Cloudways主機購買與架設步驟這篇文章首把手帶你完成!
Cloudways應該是目前市面上新手架設WordPress網站的首選主機,除了是VPS主機外還有超棒的24小時客服的服務 (但沒有中文需要英文溝通,不過現在有Google翻譯所以不是太大的問題!)
架設網站必要的條件就是要擁有存放網站的空間,也就是主機;擁有代表你網站的地址,網域。
本篇內容將會介紹Cloudways主機的優缺點及要如何購買,一步一步教你怎麼進行設定並且讓你一天完成架站。
Cloudways黑色星期五優惠
期間限定:今天至2024/12/2,前四個月主機6折+40次免費搬家
1.點選連結前往註冊Cloudways主機(點我前往)
2.填寫優惠碼:BFCM2024
另外,透過我的連結購買主機後,回來填寫表單(點我前往)還可以額外申請我自掏腰包的7美金補助喔!
Cloudways教學|購買前準備
使用我的優惠碼註冊Cloudways主機,可獲得前3個月9折優惠,你可以任選以下其中一種方式使用,如果忘記輸入了,可以聯繫客服說明要使用Promo Code,併將我的邀請碼提交給客服,一樣能獲得前3個月9折優惠哦!
1.點選連結前往註冊Cloudways主機(點我前往)
2.填寫我的優惠碼:BAMBOOC
另外,透過我的連結購買主機後,回來填寫表單(點我前往)也可以額外申請我自掏腰包的7美金補助,當作是我支持你架設網站的獎勵金!
Cloudways主機的優缺點
Cloudways主機的優點
- 新手沒有基礎也好上手!
- 網站自動備份(每天)
- 可以月結的方式進行付費(輕鬆可負擔)
- 提供免費搬家
- 24小時客服支援
- 可以針對網站用超便宜的價格購買企業級CDN
- 高效能,速度快
- 不綁約
Cloudways主機的缺點
- 非中文介面
- 比直接訂閱Linode、Digital Ocean貴一些
總體而言,Cloudways 的優點還是多過於缺點,而且我個人覺得在優化網站速度可以單獨購買Cloudflare的企業級CDN超級優質!!
Cloudways主機|註冊帳號
步驟一:註冊
來到 Cloudways 官網,點選START FREE(箭頭兩個都可以)
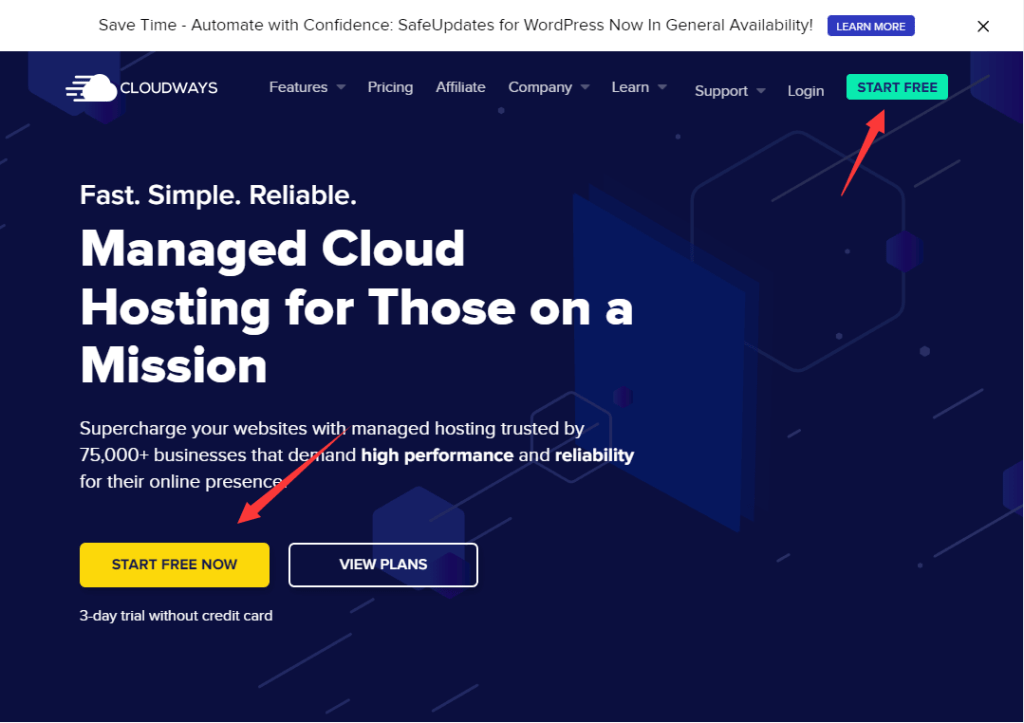
點擊後進行註冊流程,如果直接綁定Google帳號也可以會變成直接輸入你想要的密碼進行註冊。
記得在下方輸入Promo Code BAMBOOC 才有前三個月9折優惠喔。
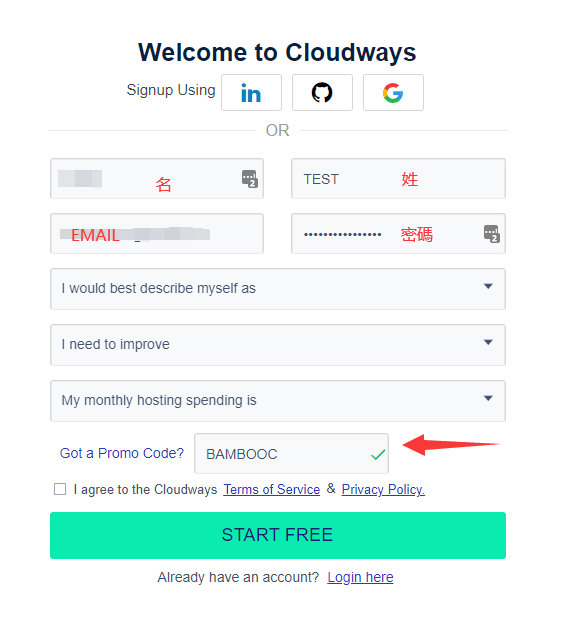
下方的三個問題怎麼回答呢?其實只要照實填寫即可
第一個問題I would best describe myself as
在這邊如果你是要經營電商的請選擇Ecommerce,如果是其他的網站請選擇Other Business
第二個問題My monthly hosting spending is
則選擇0-50即可~
下方記得I agree to the Cloudways Terms of Sevice&Privacy Policy. 打勾
步驟二:驗證
全部填寫完畢後,就點擊START FREE後並到你剛剛填的信箱收取驗證信
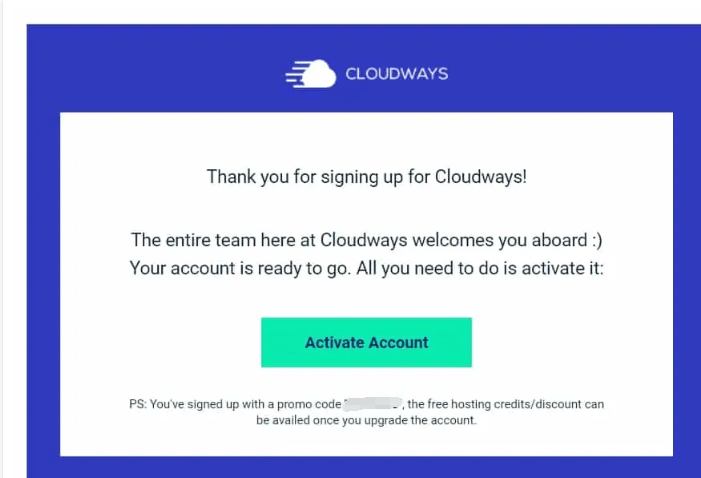
如果你開通以後你帳號依舊無法登入,他們會寄送一封關於身分驗證的MAIL給你:
(因為採人工審核會比較嚴格,需要把關使用者品質才會有這樣的政策)
類似這樣的信件
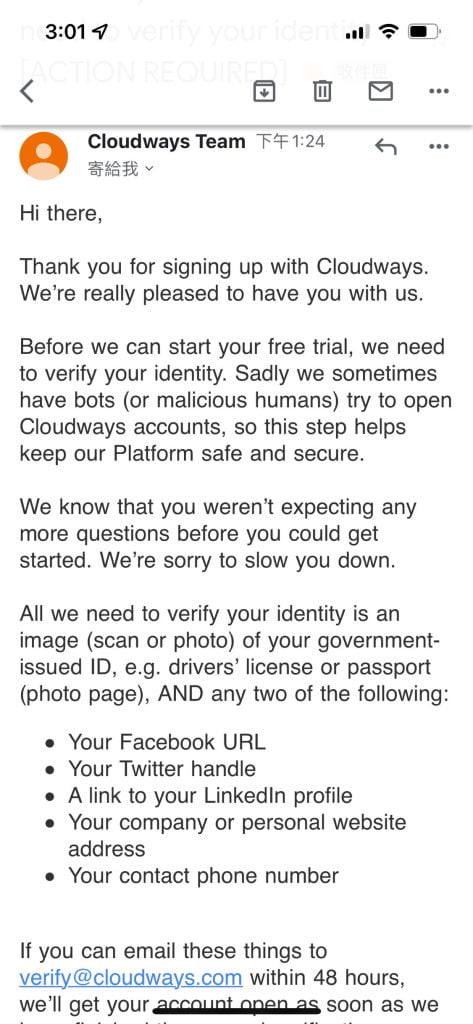
這只是正常程序,配合他們的需求送出資料,24小時內就可以通過審核
Cloudways主機|設置教學
註冊完帳號以後登入會看到這個畫面,接著我們就可以進行主機設置了
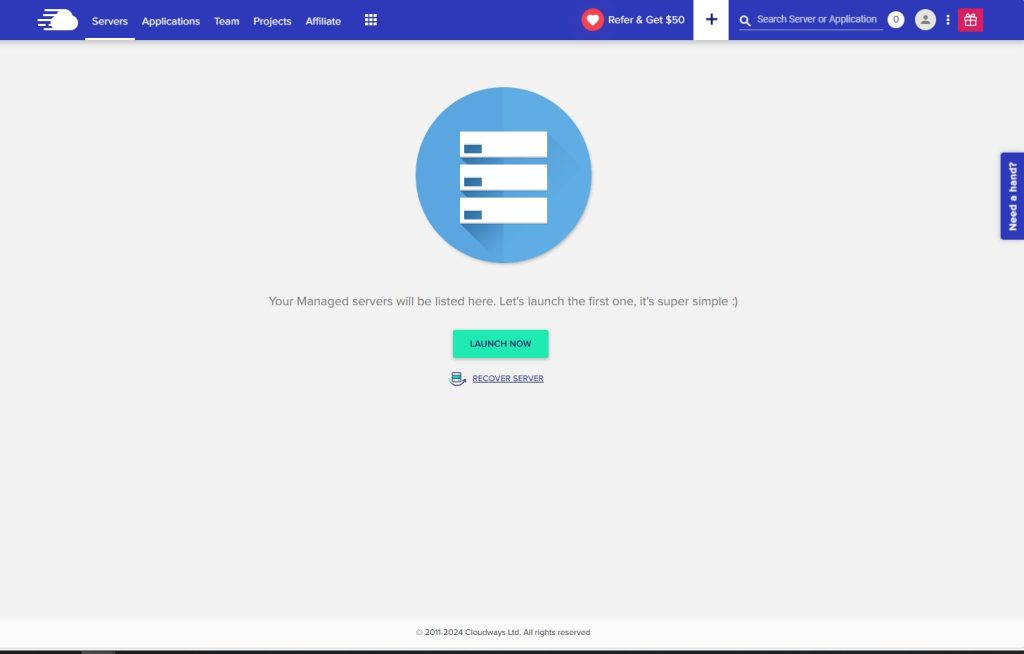
1.開始設置Cloudways主機
點擊「LAUNCH NOW」,開始選擇主機,選擇WordPress版本,並設定伺服器及專案名稱。
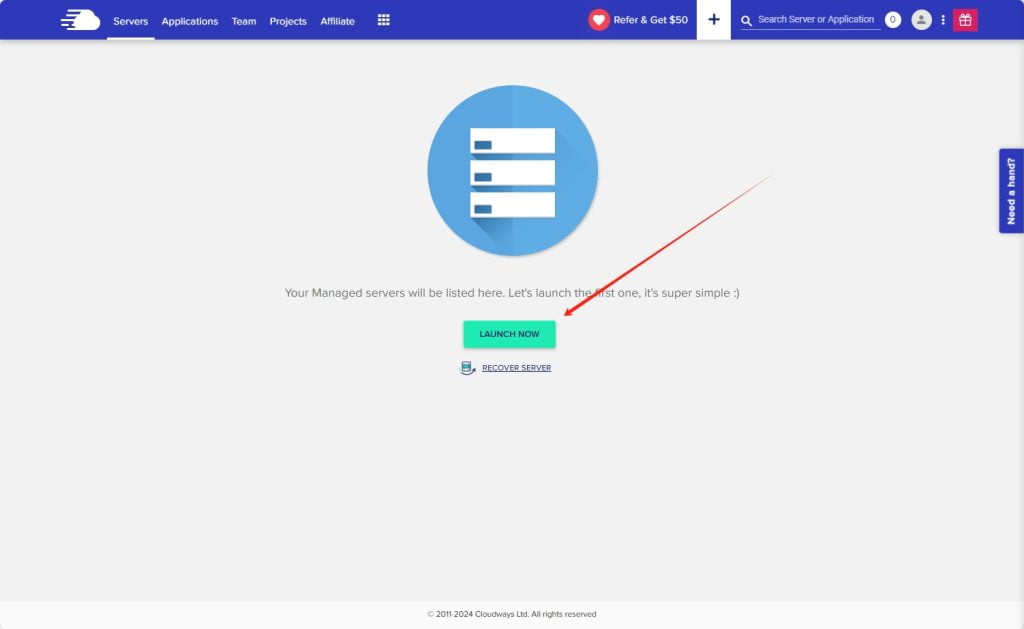
2.選擇WordPress版本
優先選擇最新版本(會預設安裝Cloudways主機的快取外掛),如果不想要的話則選Clean版本
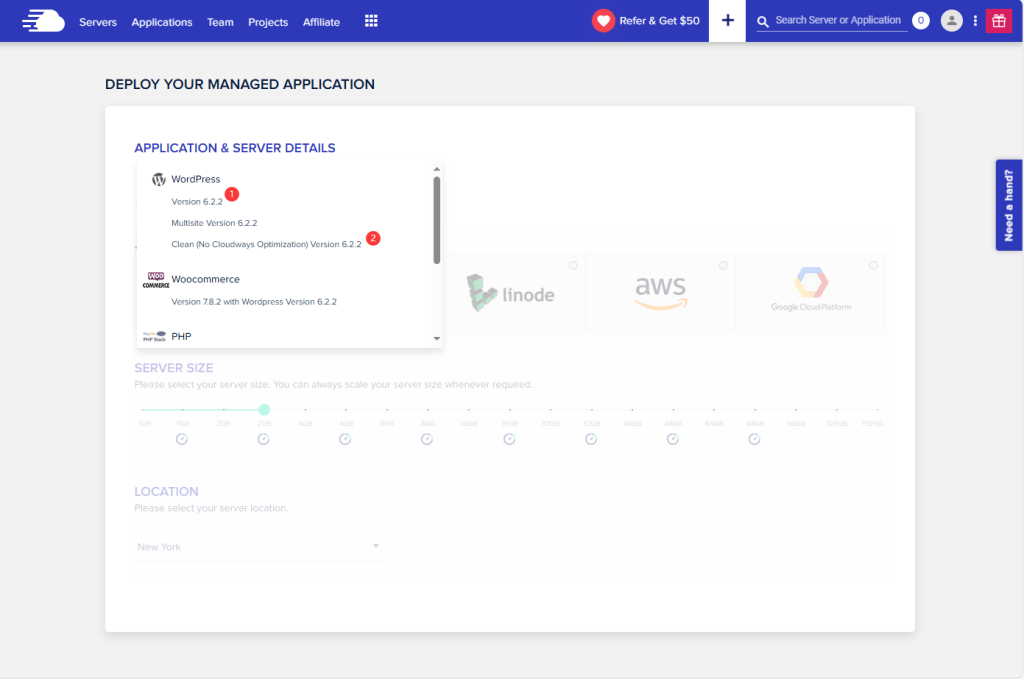
3.輸入伺服器及專案名稱
選擇版本後,輸入伺服器及專案名稱,就會開啟選擇Cloudways主機選單。
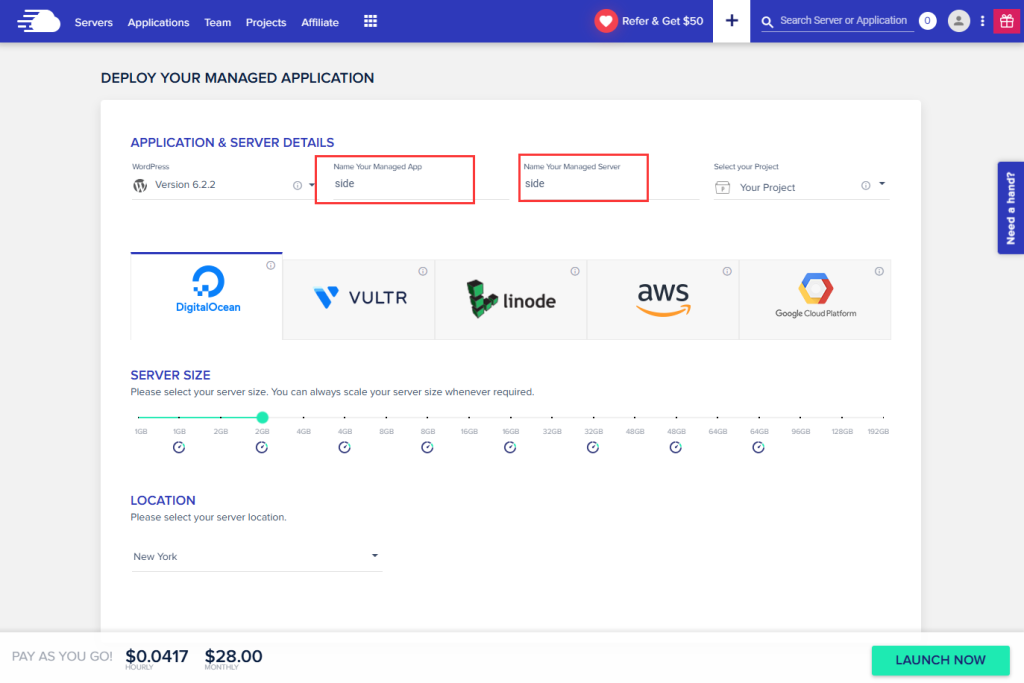
4.選擇Cloudways主機伺服器、Server Size、Location
- Cloudways主機伺服器:Cloudways最便宜的方案是 DigitalOcean
- Server Size:第一次架站建議選擇最小的 1GB 即可在經營初期已經非常夠用
- Locaion:如果你是位在台灣,請選擇新加坡(Singapore)速度會比較快
想要線路更穩定、更快的會建議選擇Linode的2GB,Location則是Tokyo,這個配置也屬於CP值之王
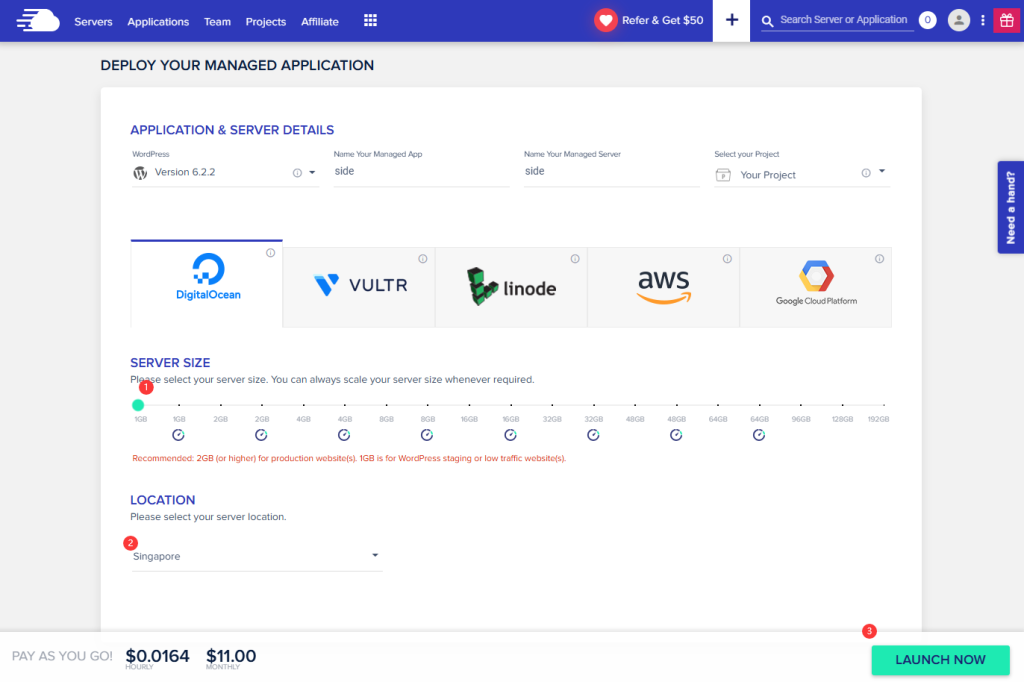
確定以後點擊LAUNCH NOW就會開始開啟主機囉!
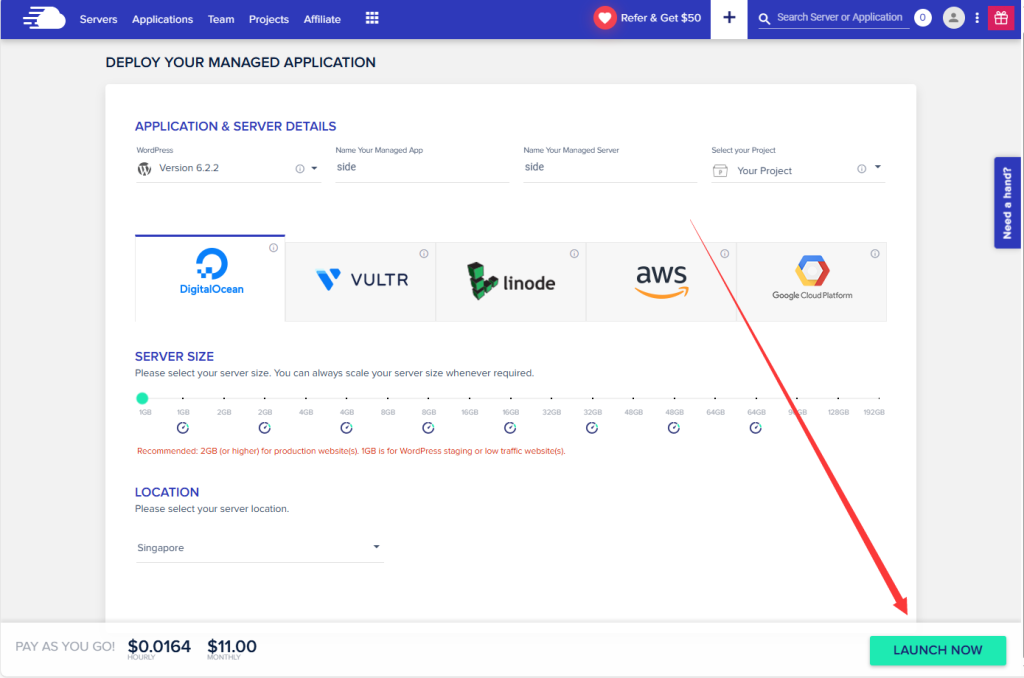
期間限定:今天至2024/12/2,前四個月主機6折+40次免費搬家
1.點選連結前往註冊Cloudways主機(點我前往)
2.填寫優惠碼:BFCM2024
另外,透過我的連結購買主機後,回來填寫表單(點我前往)還可以額外申請我自掏腰包的7美金補助喔!
使用我的優惠碼註冊Cloudways主機,可獲得前3個月9折優惠,你可以任選以下其中一種方式使用,如果忘記輸入了,可以聯繫客服說明要使用Promo Code,併將我的邀請碼提交給客服,一樣能獲得前3個月9折優惠哦!
1.點選連結前往註冊Cloudways主機(點我前往)
2.填寫我的優惠碼:BAMBOOC
另外,透過我的連結購買主機後,回來填寫表單(點我前往)也可以額外申請我自掏腰包的7美金補助,當作是我支持你架設網站的獎勵金!
5.等待Cloudways主機設置完畢
等待這個畫面跑完就完成囉!
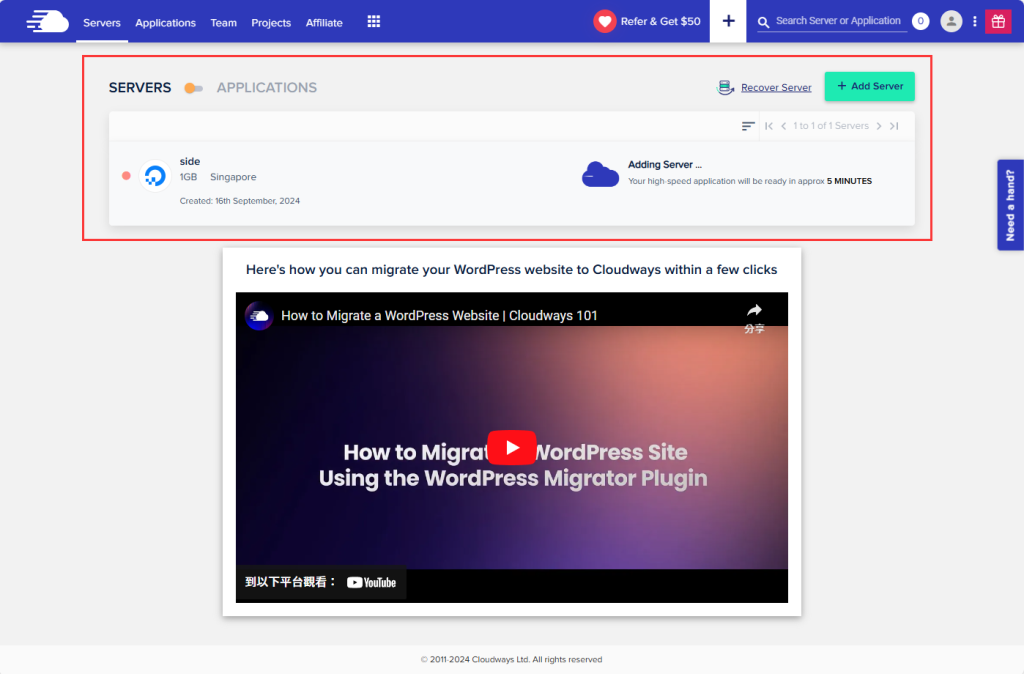
6.綁定信用卡
因為Cloudways只有提供三天試用期,所以試用期過後你的網站如果沒有綁定信用卡的話,就會被刪除。
所以建議先綁定信用卡,以免你好不容易架設的網站就掰掰了!
1.填寫個人資訊>account
[舊介面]
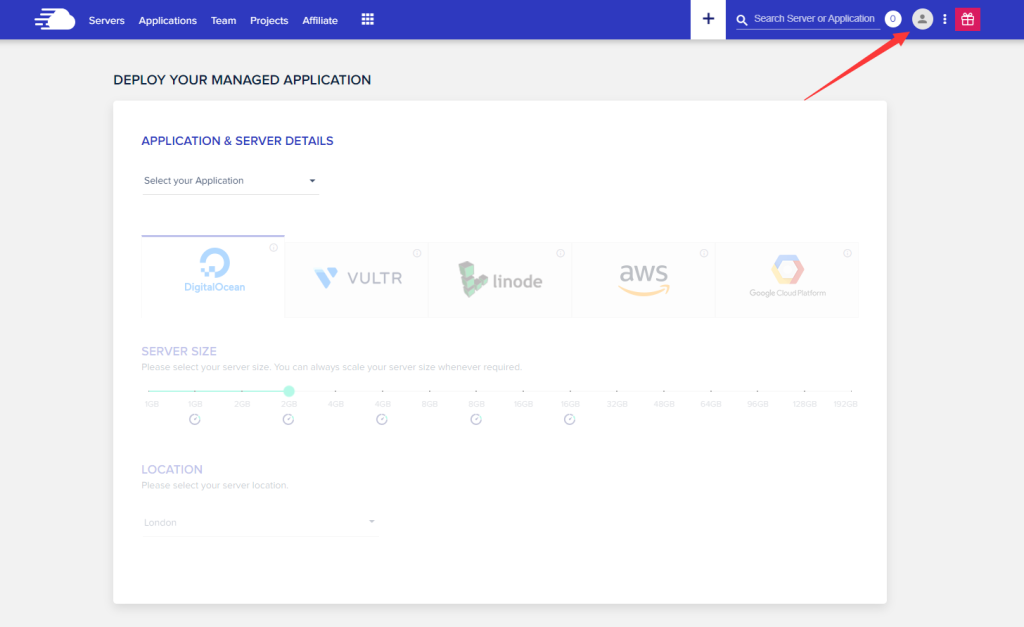
[新介面]
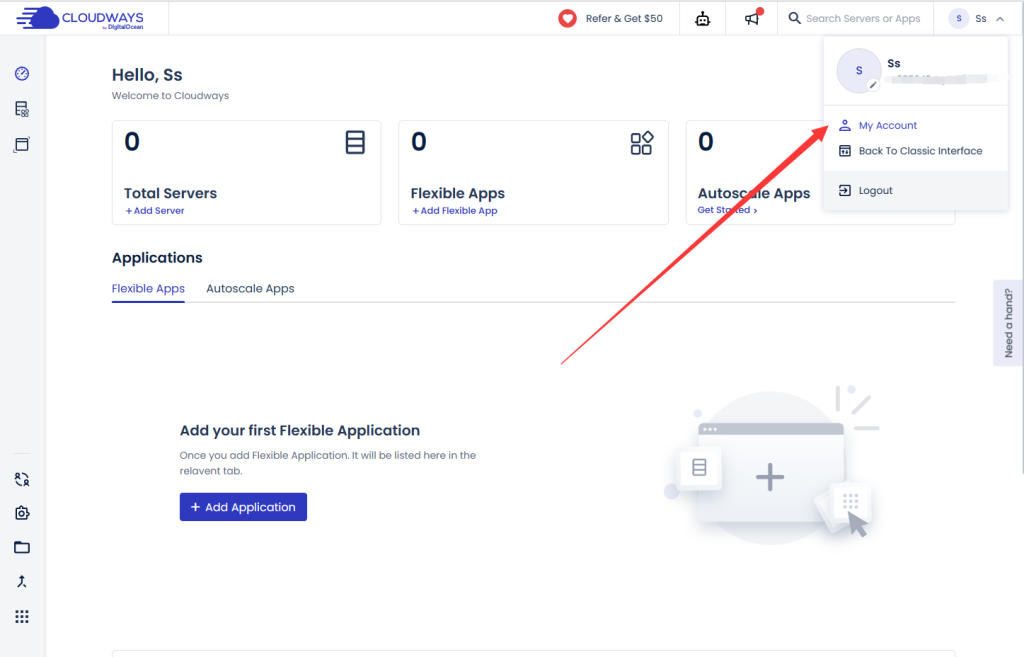
找到信用卡的位置(並且輸入自己的卡號)自己輸入比較有保障不需要經由他人
[舊介面]
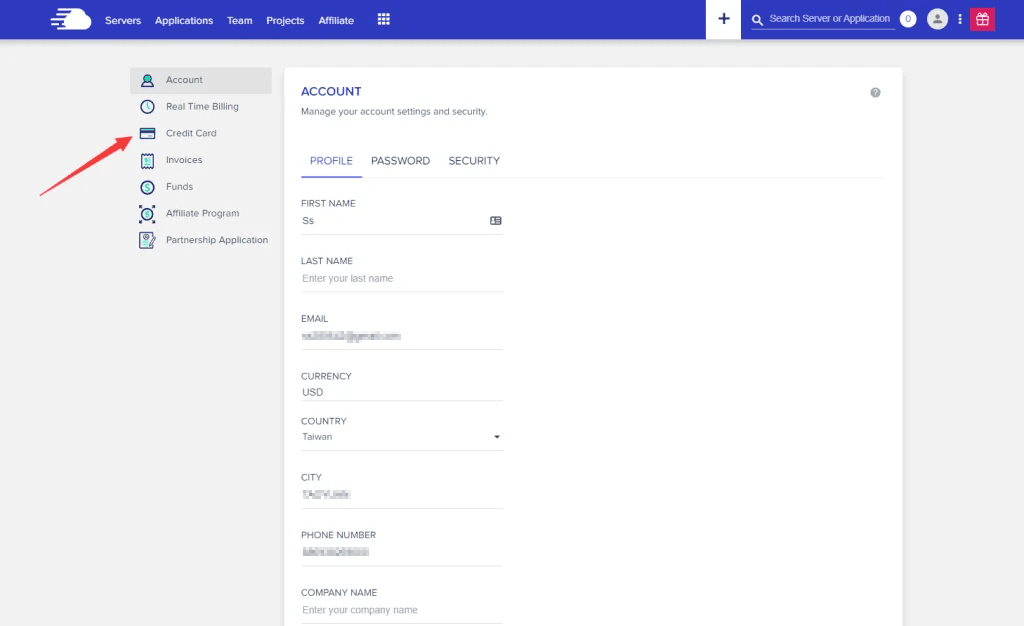
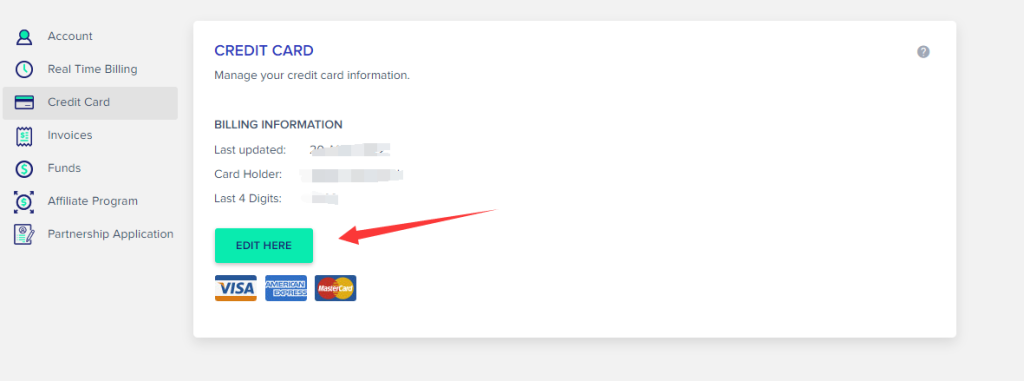
[新介面]點擊新增或是更新
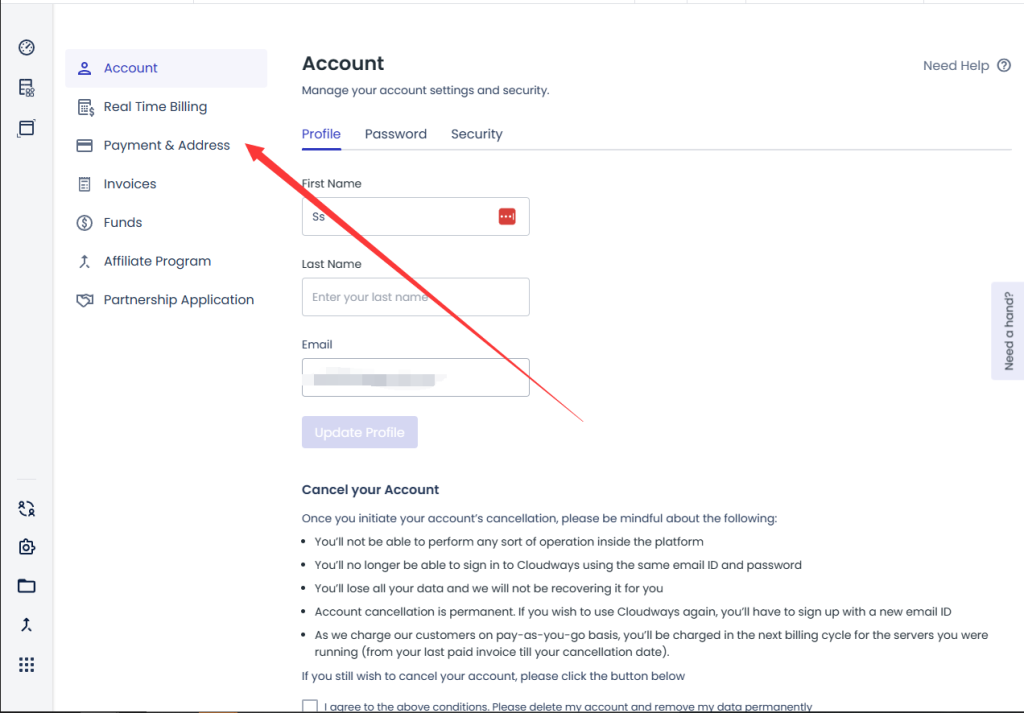
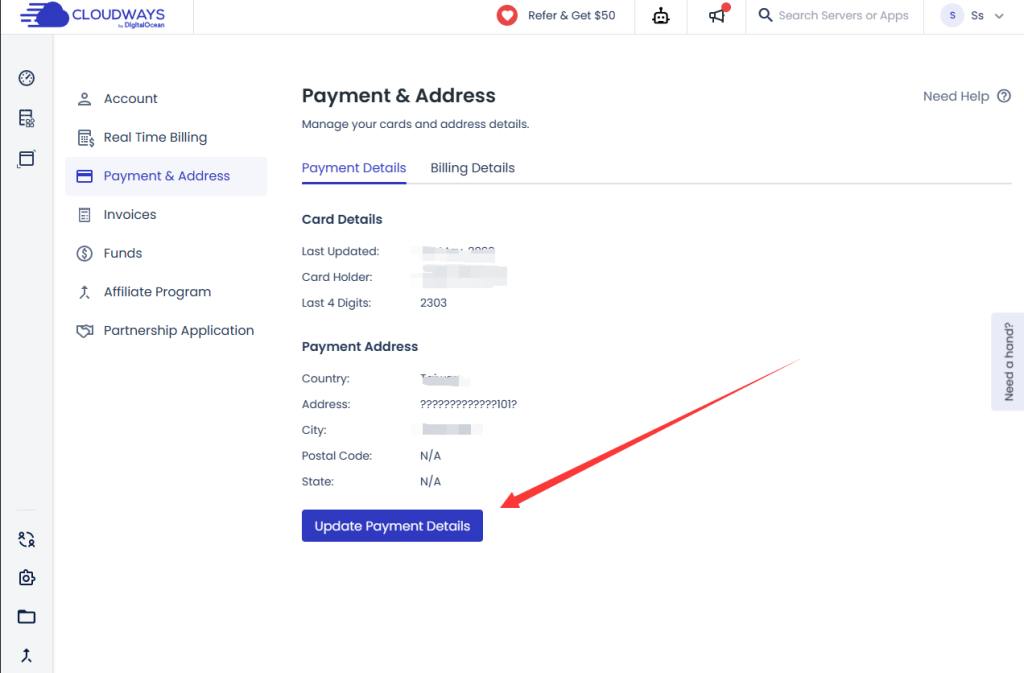
輸入完卡號驗證完,就可以進行主機的設定跟網域的綁定哦!
2.加入協作會員【申請7美金補助金】
加入協作會員資訊為 Email:[email protected]
Member Name:Casey
Select Job Title:Web Developer/ Engineer
Status:Active
[舊介面]
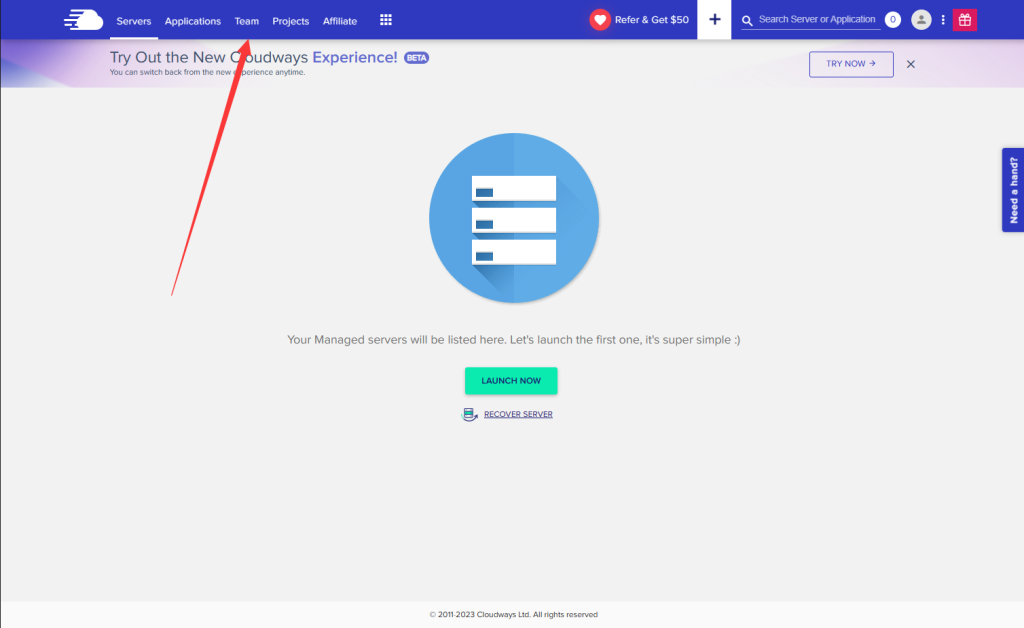
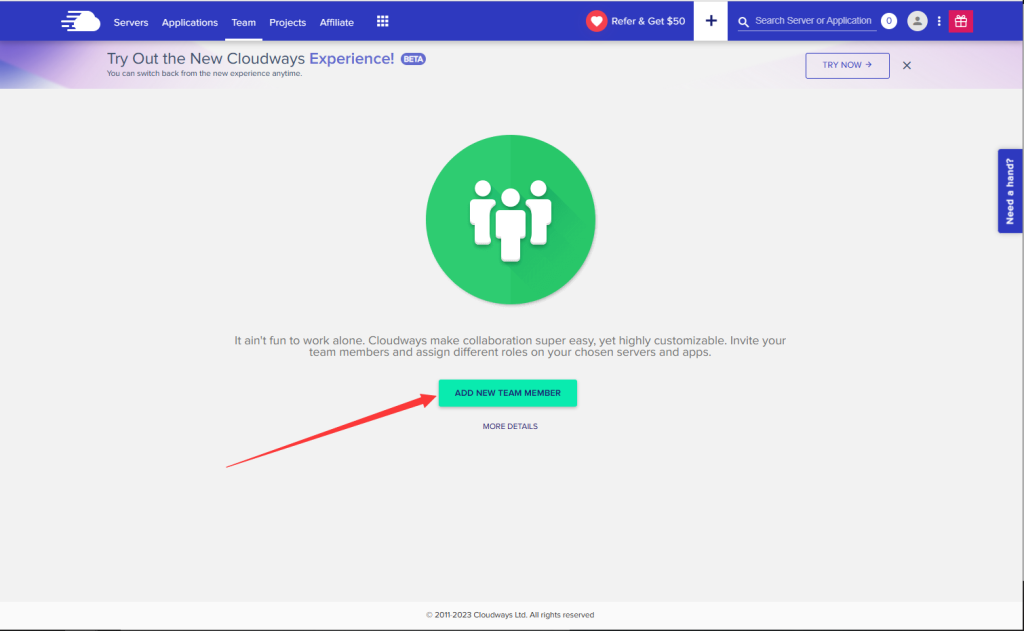
如下圖勾選
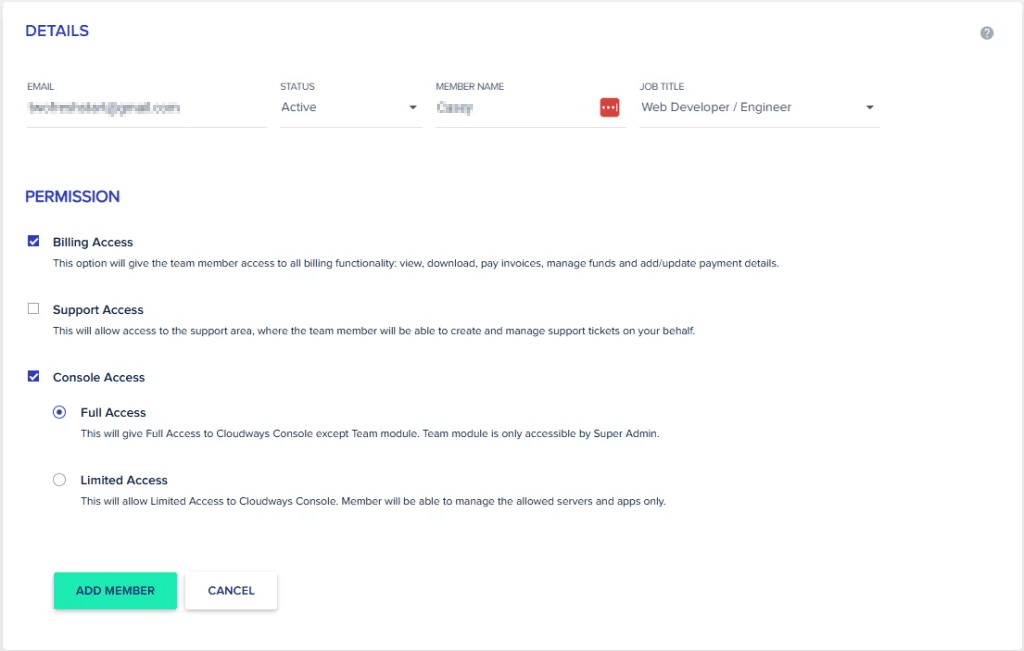
[新介面]
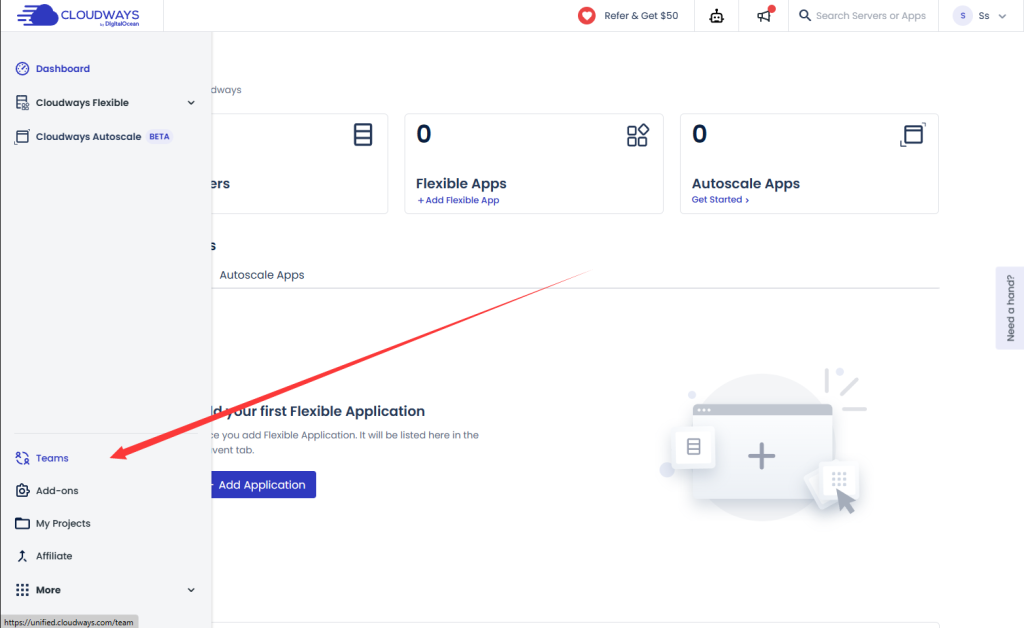
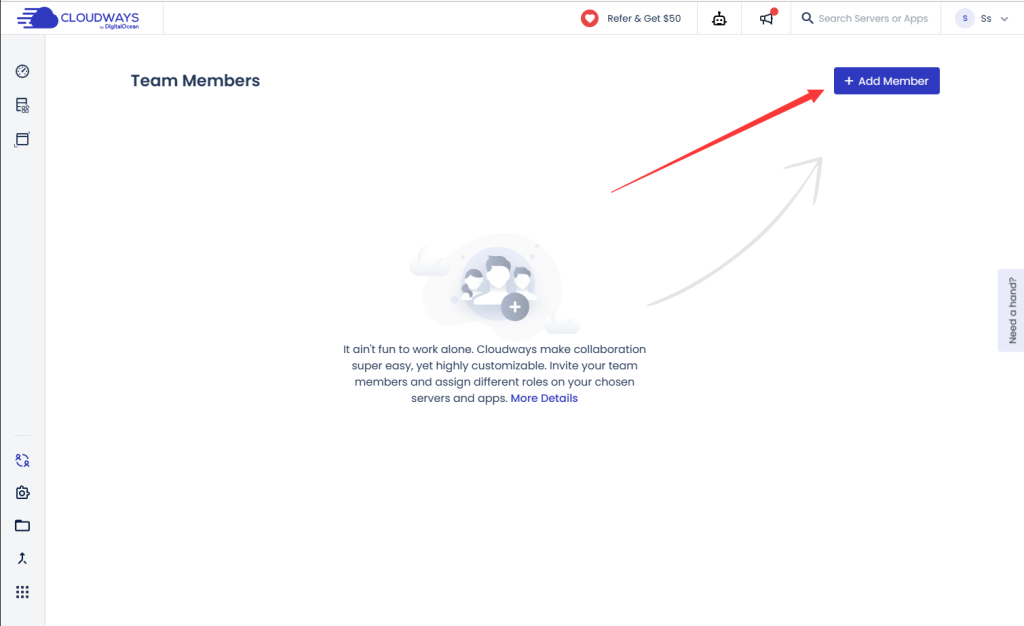
如下圖勾選
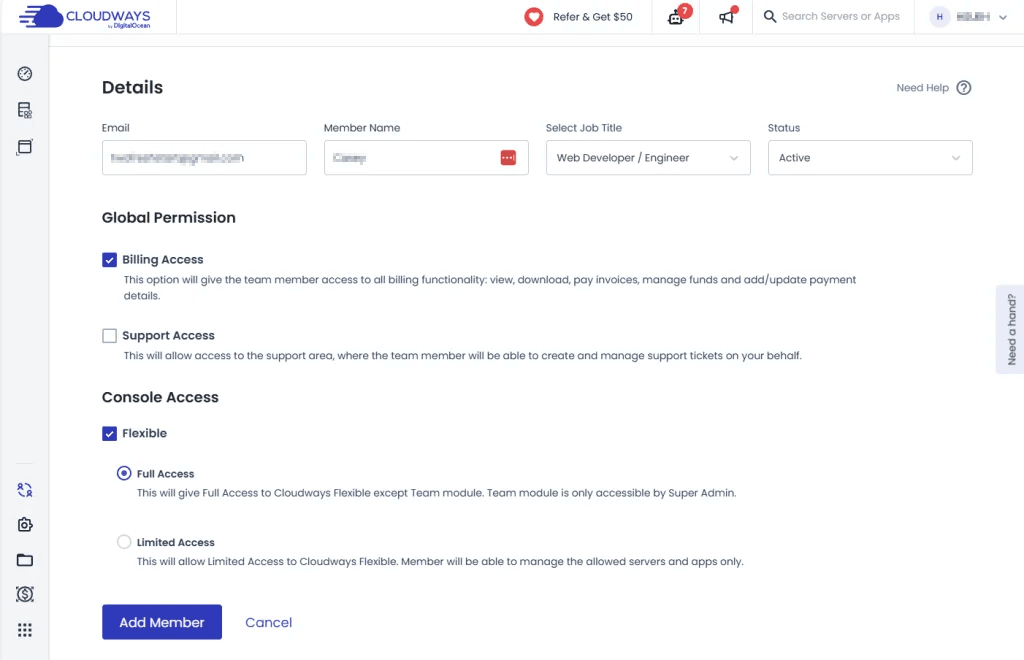
一定要把Billing Access開啟喔!除了前三個月9折我還會額外補貼你7美元(等於32*7=224台幣)讓你網站初期無痛開站!
期間限定:今天至2024/12/2,前四個月主機6折+40次免費搬家
1.點選連結前往註冊Cloudways主機(點我前往)
2.填寫優惠碼:BFCM2024
另外,透過我的連結購買主機後,回來填寫表單(點我前往)還可以額外申請我自掏腰包的7美金補助喔!
註冊帳號的時候填入前3個月優惠9折的優惠碼(Promo Code):BAMBOOC 如果忘記輸入了,可以聯繫客服說明要使用Promo Code:BAMBOOC 一樣可以獲得優惠。
另外,你通過我的連結購買主機,填寫表單也可以額外申請我自掏腰包的7美金補助,當作是我支持你架設網站的獎勵金!
7.進入伺服器
安裝完成以後會看到主機前方亮綠燈,那我們就可以正式使用該主機了!
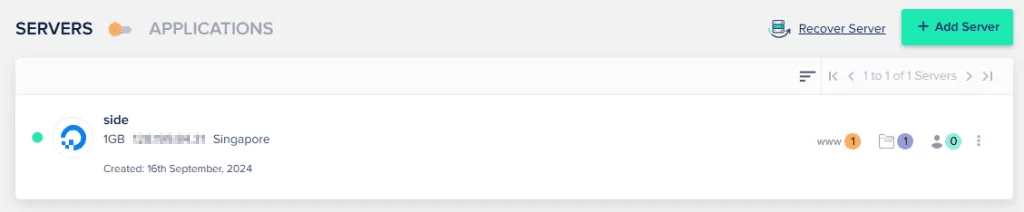
點擊www的部分,會展開剛剛已經設置好名稱的網站(這只是在主機上的名稱不是網站的名稱,所以請不用擔心)
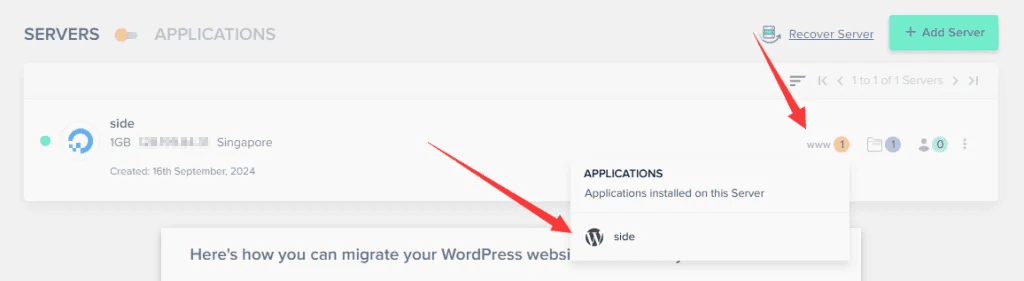
進到這個畫面就完成囉!Cloudways這邊會先給你亂數作為臨時的網址,稍後我們也會換成正式的網址
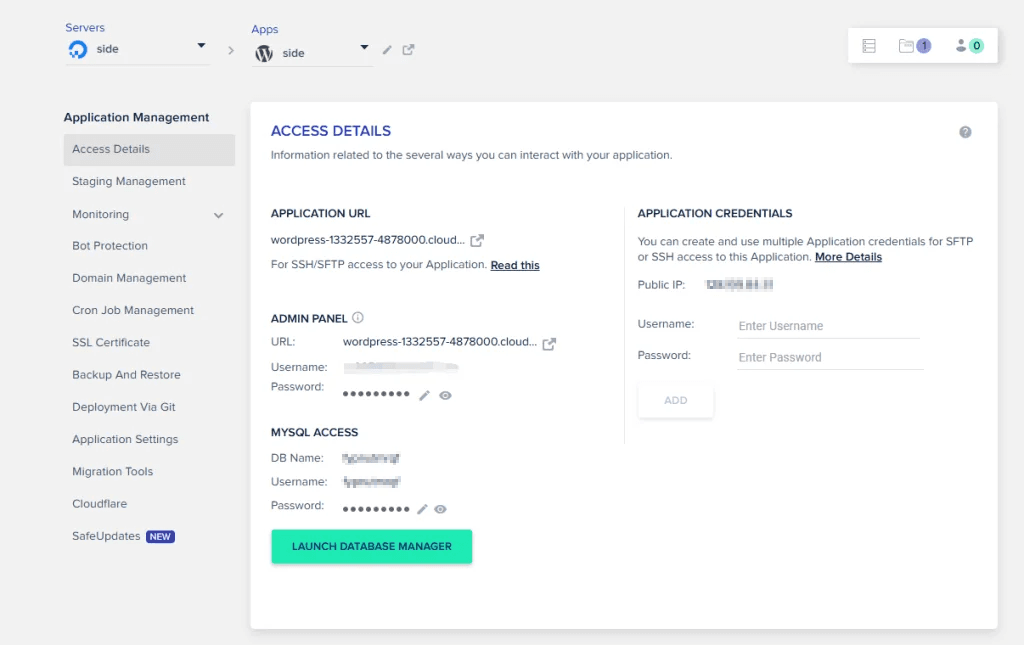
8.進入網站
點擊箭頭的部分就會進入網站的登入頁面
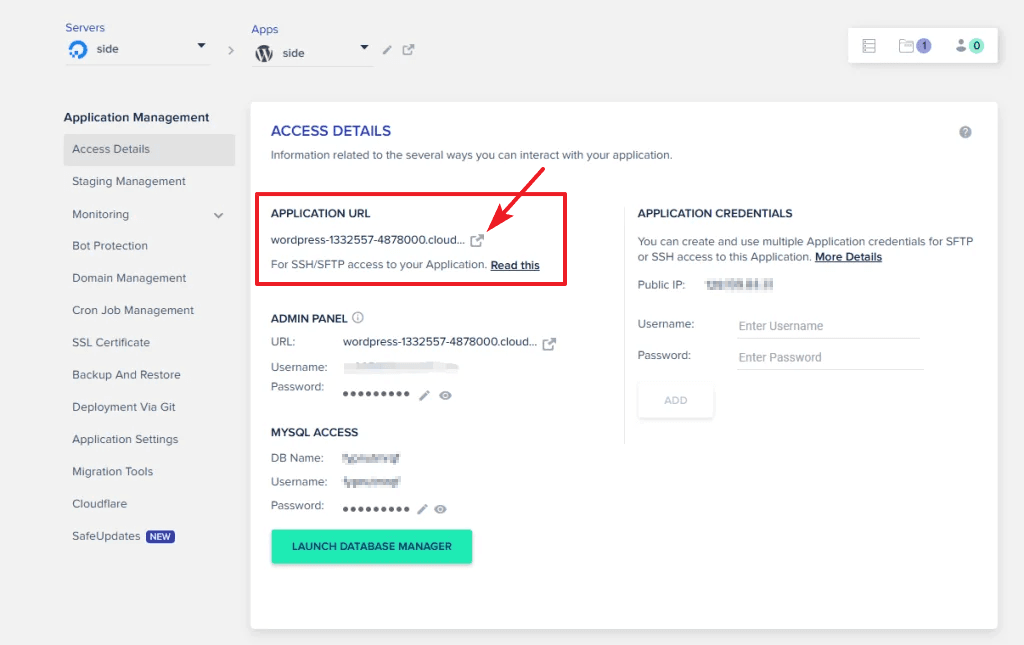
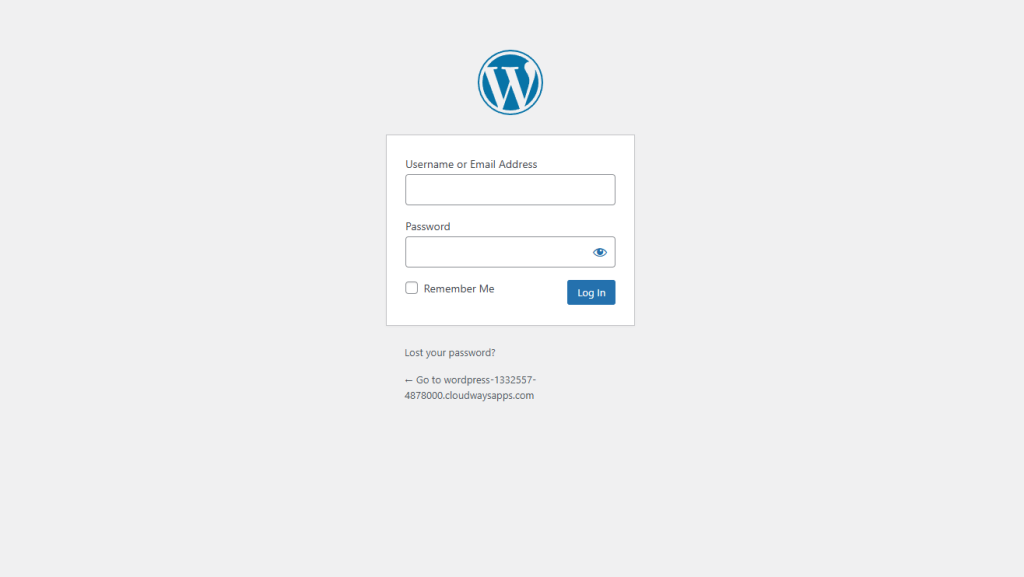
回到剛剛頁面,點擊帳號或密碼,可以直接複製,依序貼到登入即可
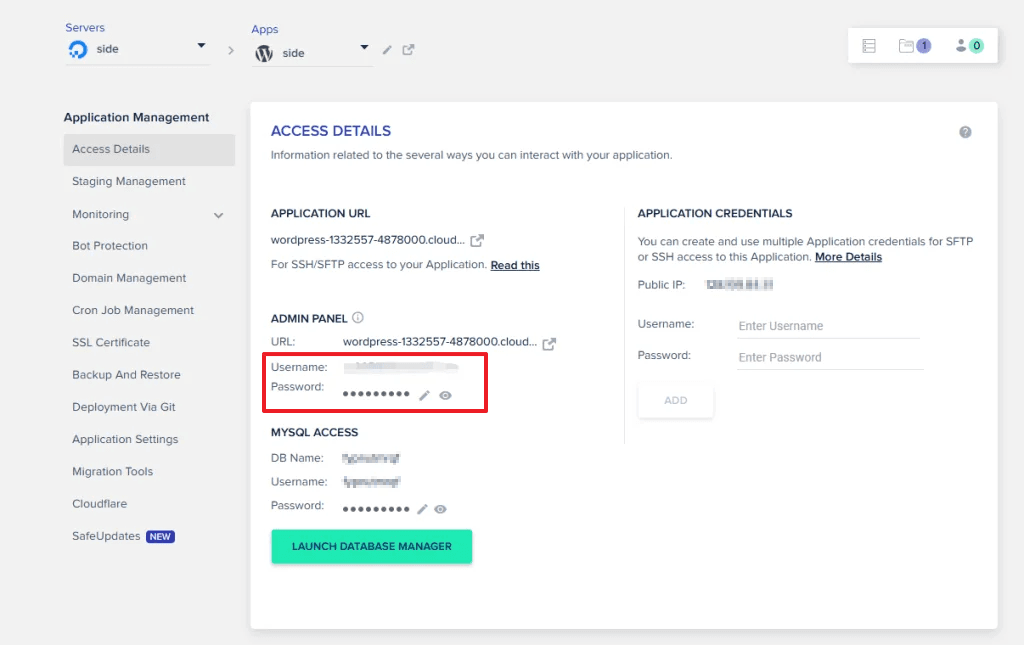
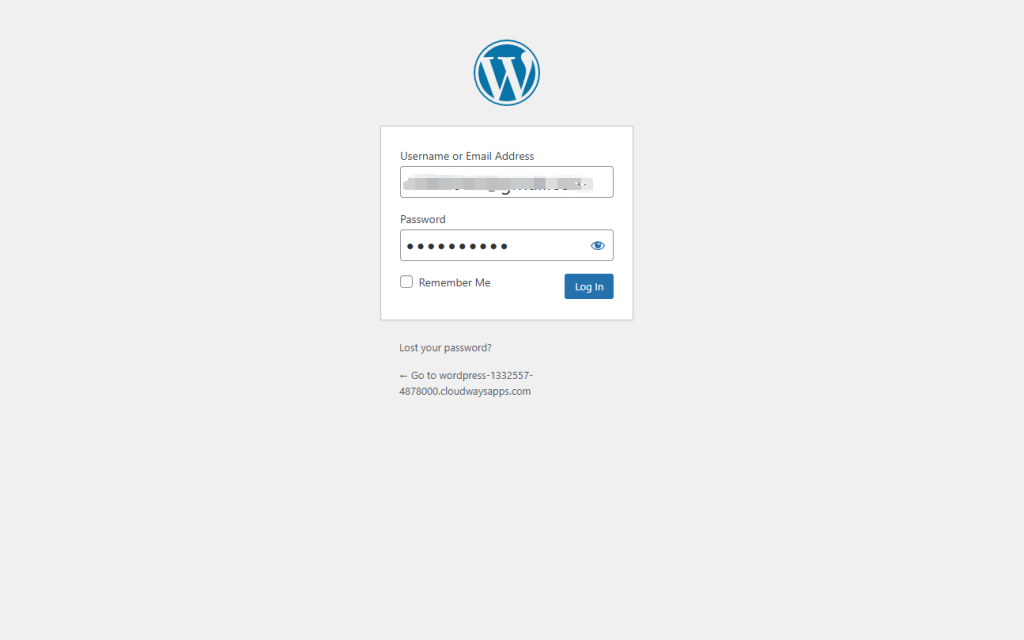
9.設置中文環境
有些人不熟悉英文介面,我們就來設定後台為中文,先找到左邊的「Setting」
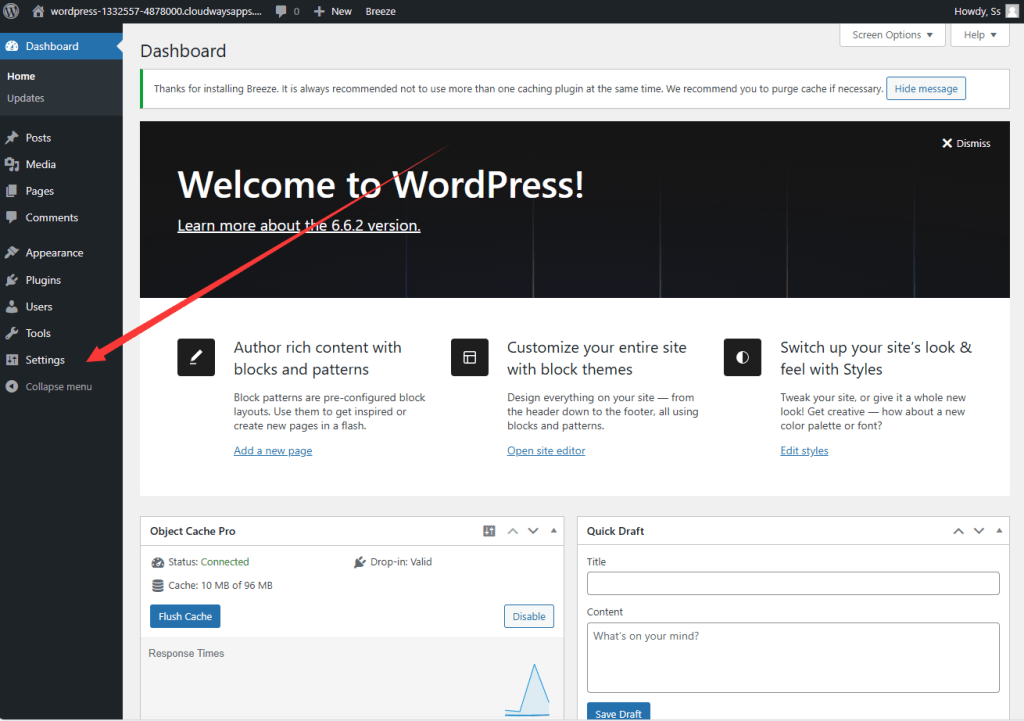
點開下拉選取「繁體中文」,記得滾到最下面點擊「Save Change」
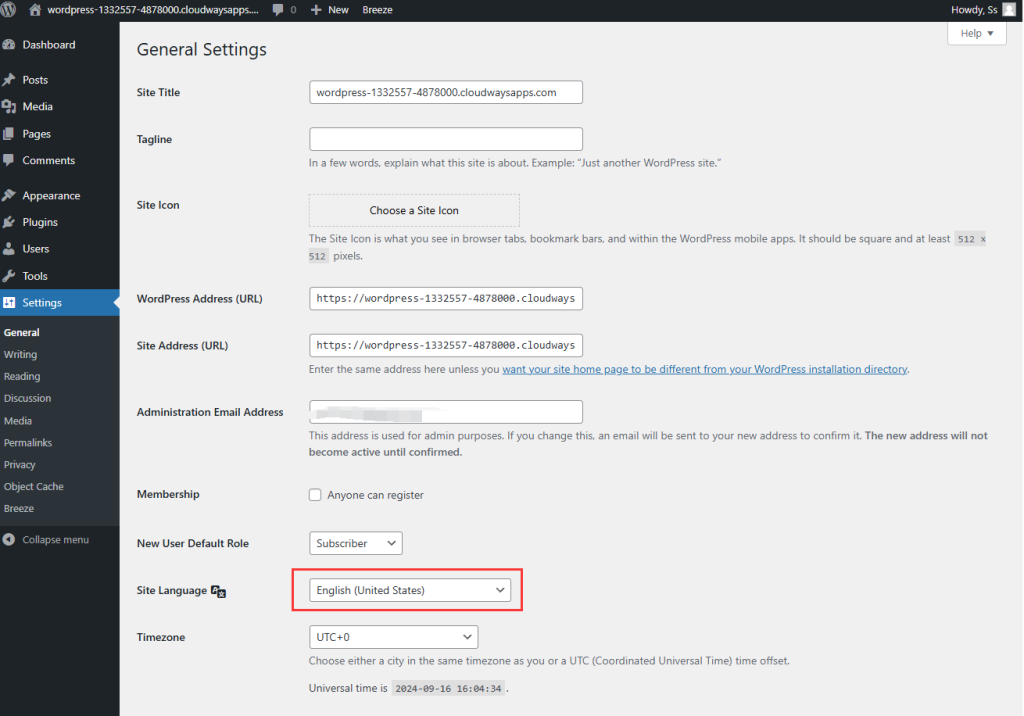
10.完成架站
後台已經是中文囉!現在就回到首頁看看你的網站吧!
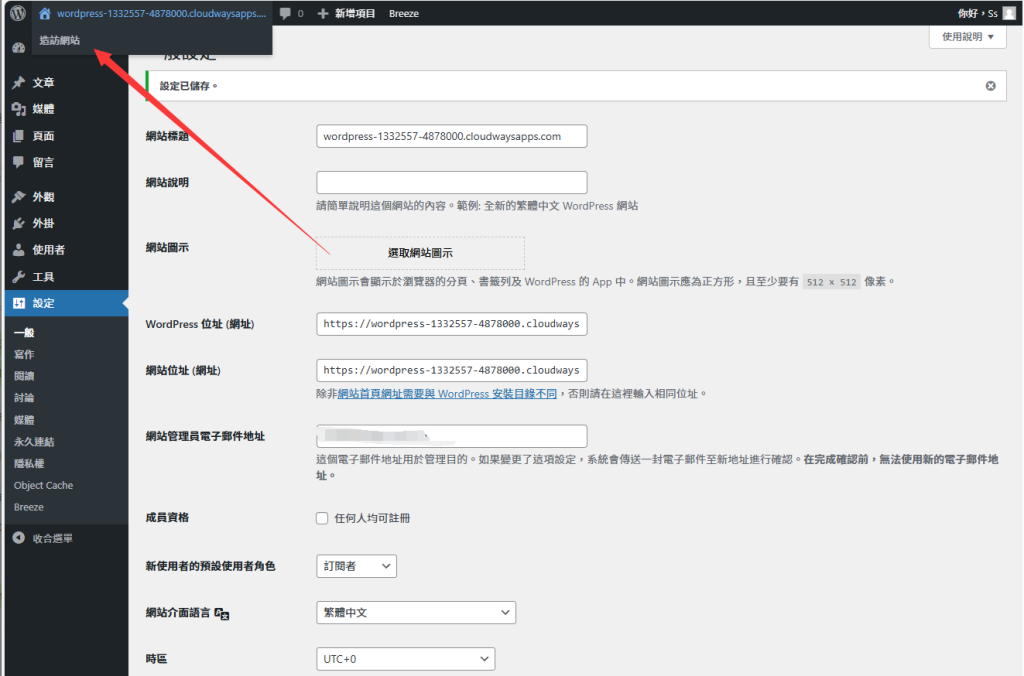
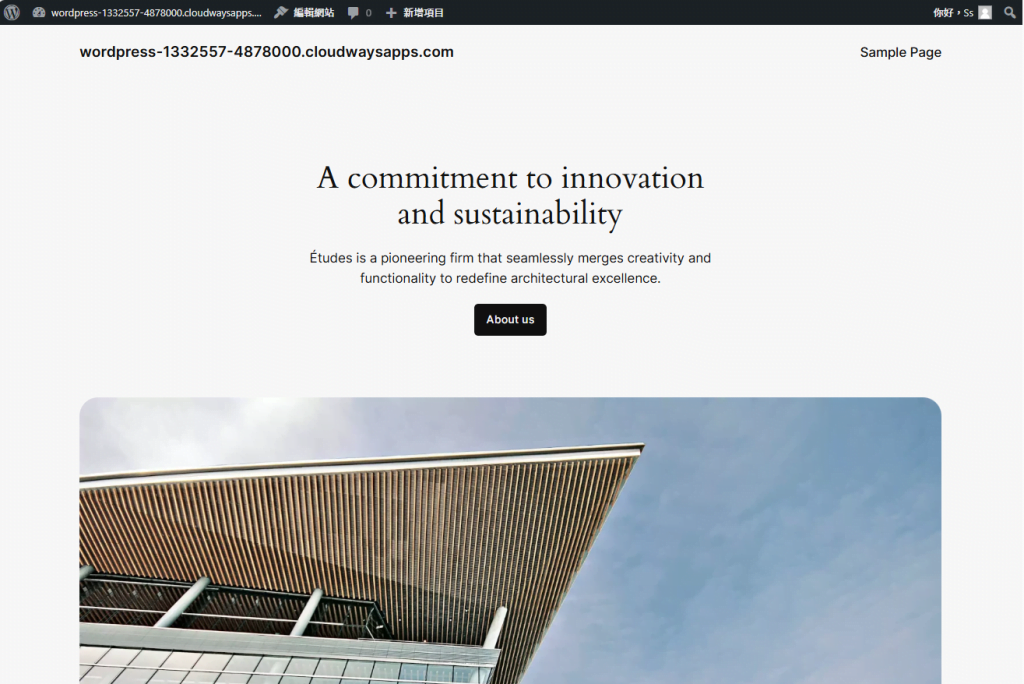
將Cloudways主機設置的臨時網址改成正式網址
1.Cloudflare網域註冊和購買教學
- 註冊 Cloudflare 帳戶: 如果您還沒有 Cloudflare 帳戶,首先需要在 cloudflare.com 註冊一個。記得要到信箱驗證你的的電子郵件地址
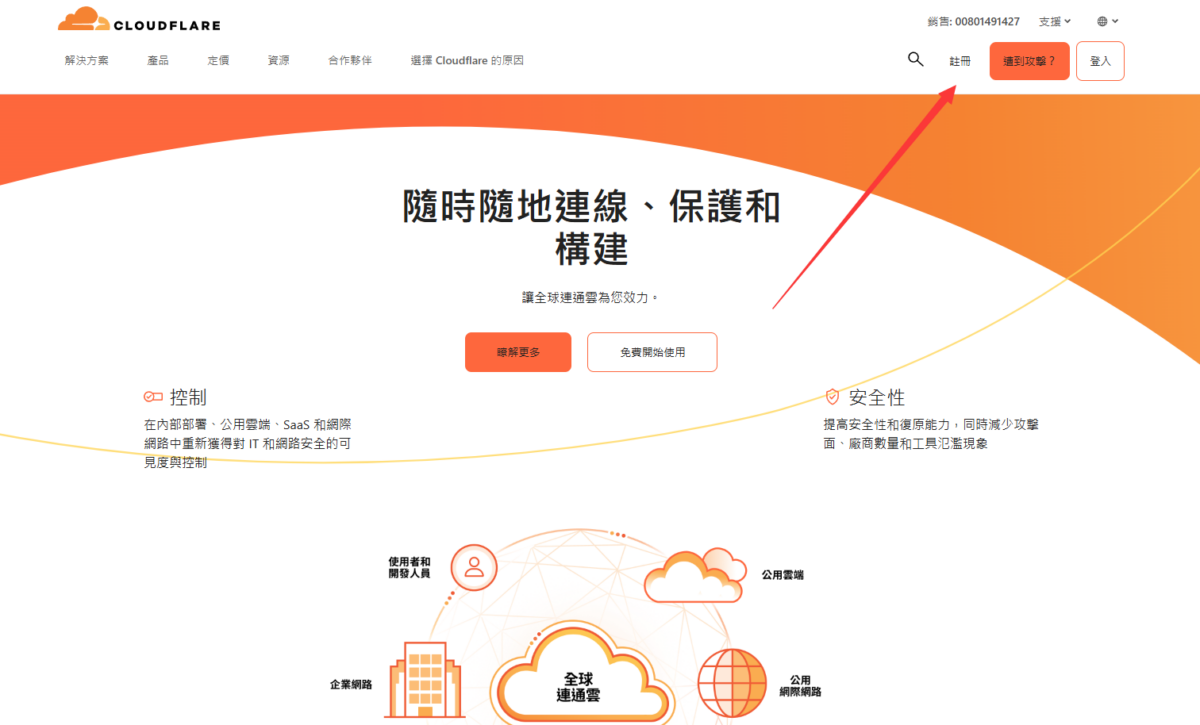
- 登入你的 Cloudflare 帳戶: 使用您的電子郵件地址和密碼登入。
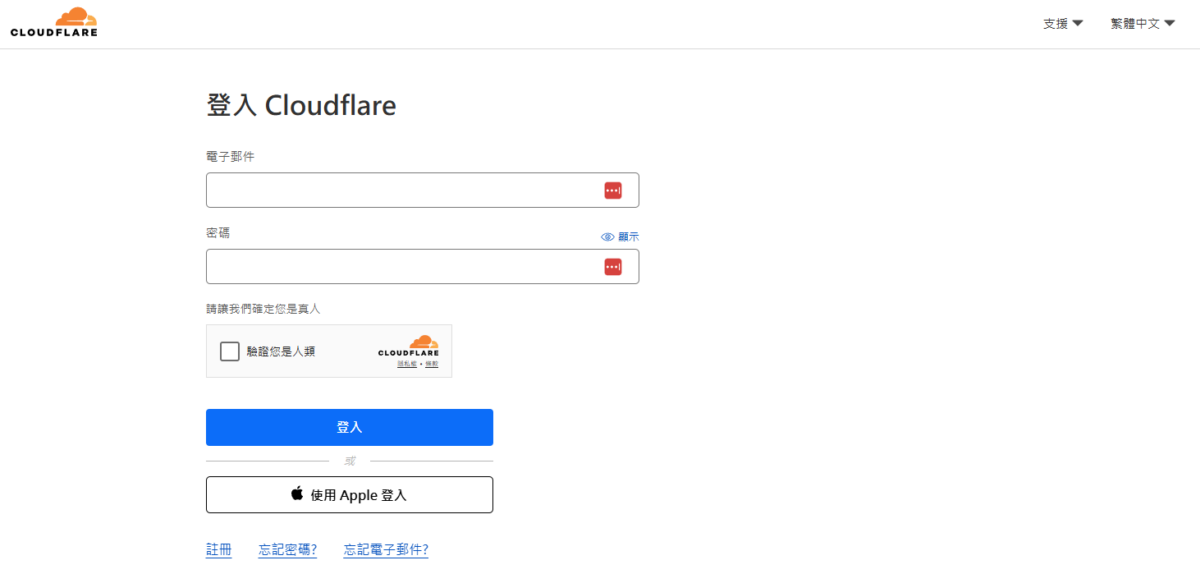
- 到註冊網域搜尋您想要的網域:
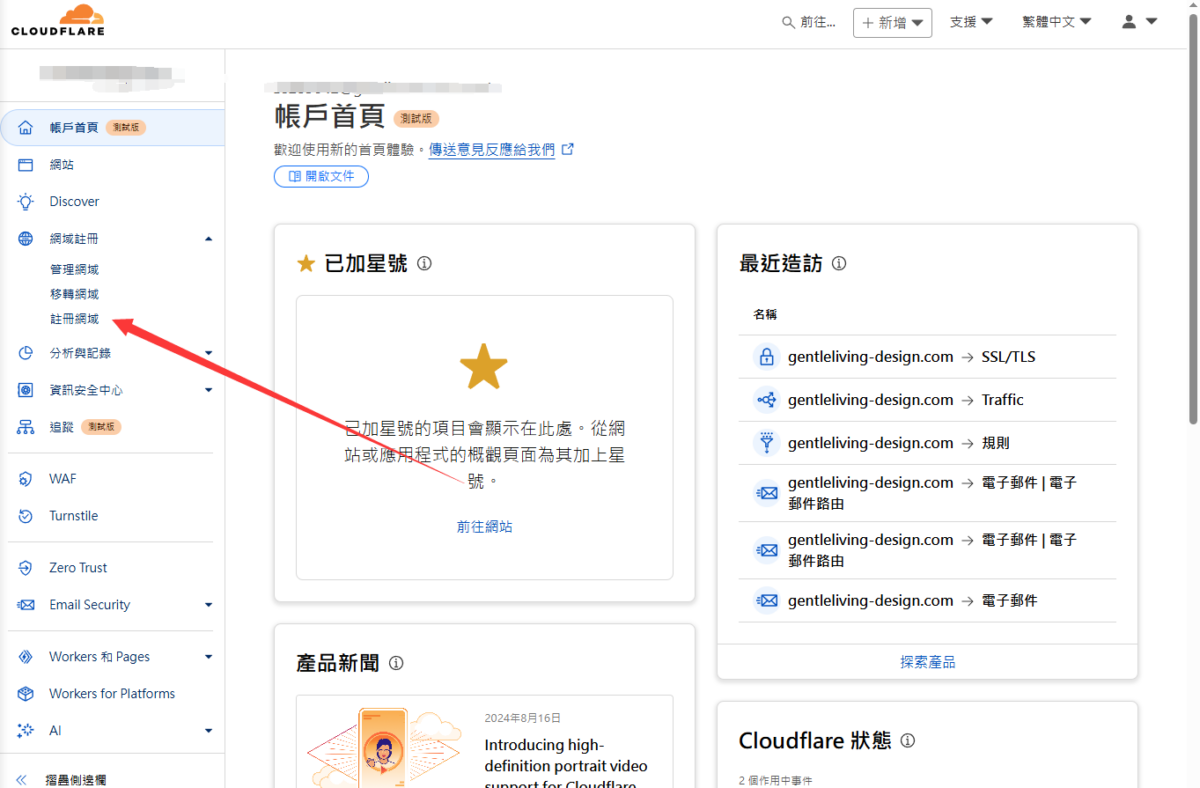
- 選擇可用的網域: Cloudflare 會顯示您搜尋的網域是否可用,以及各種頂級網域(如 .com、.net、.org 等)的價格,選擇您想要的網域即可,但Cloudflare沒有提供.tw結尾的網域。
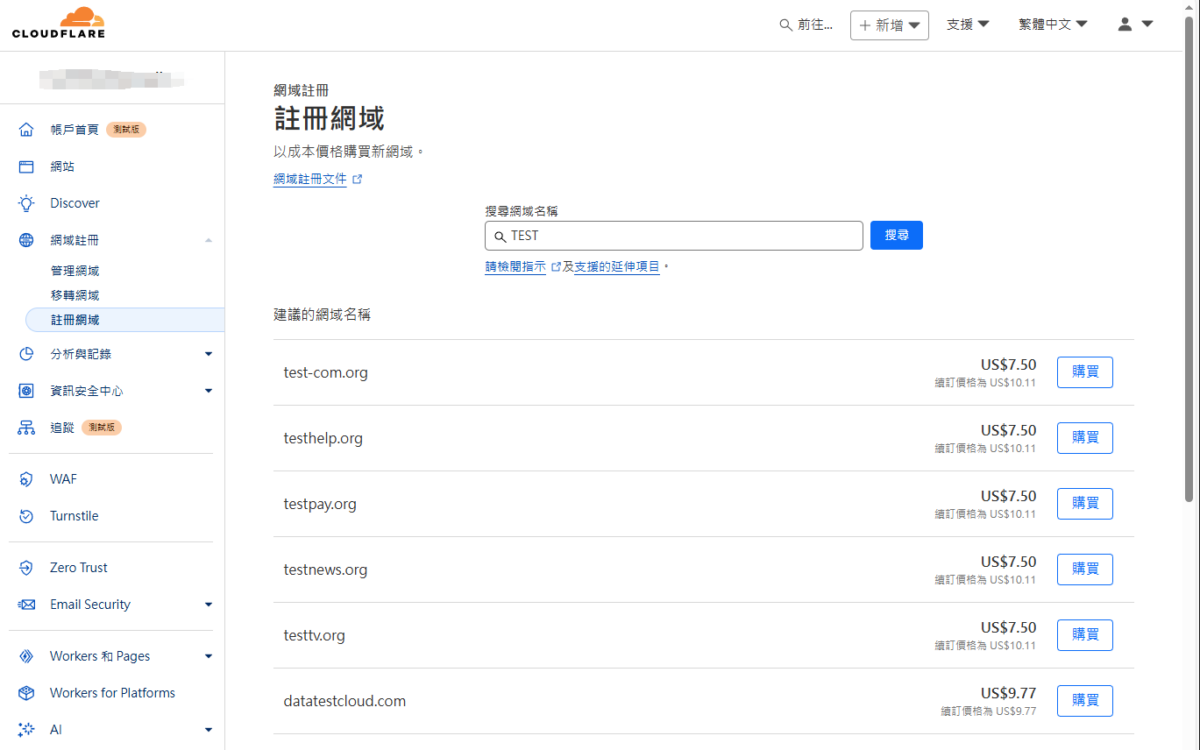
- 設定註冊期限: 選擇您想要註冊的年限。Cloudflare 允許一次註冊好幾年,但其實也還好因為目前續約價格跟第一年購買價格是一樣的。
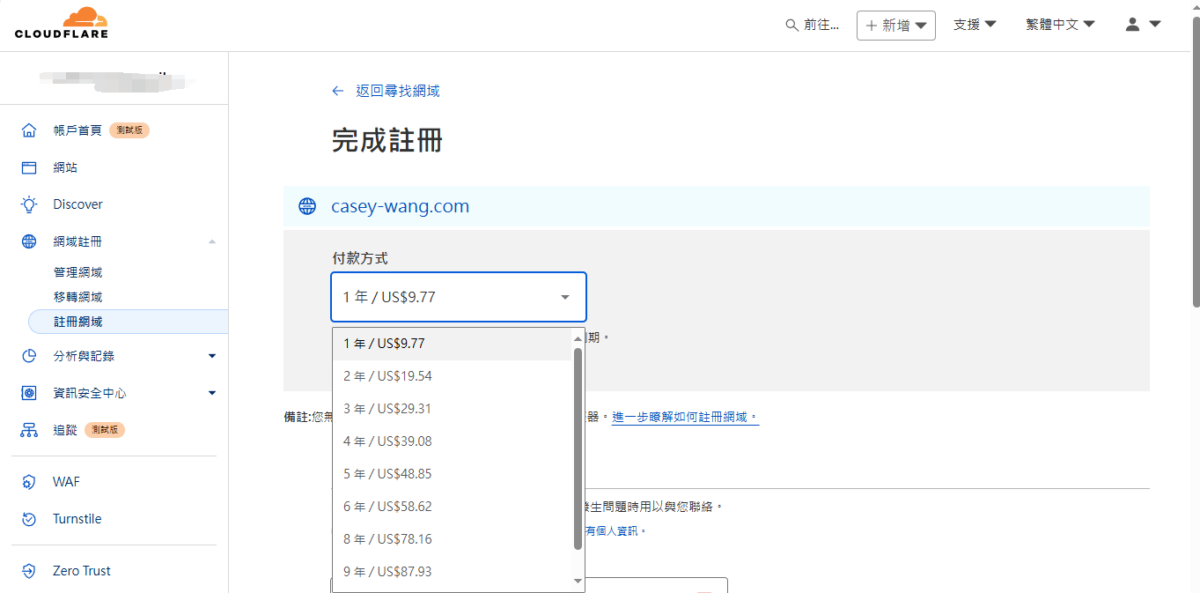
- 提供聯絡資訊: 填寫您的個人資訊,包括姓名、地址、電話號碼等。這些資訊將用於 WHOIS 記錄。
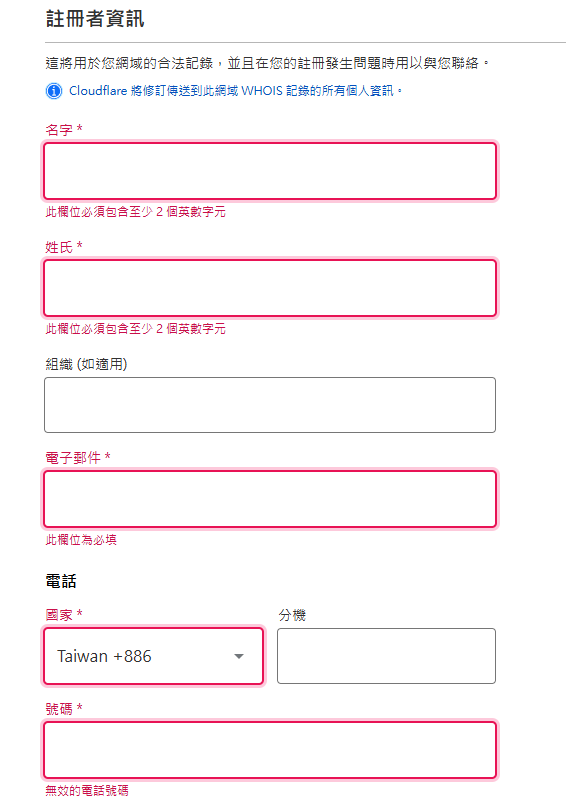
- 選擇付款方式: Cloudflare 接受信用卡和 PayPal 付款,選擇偏好的付款方式就可以了。
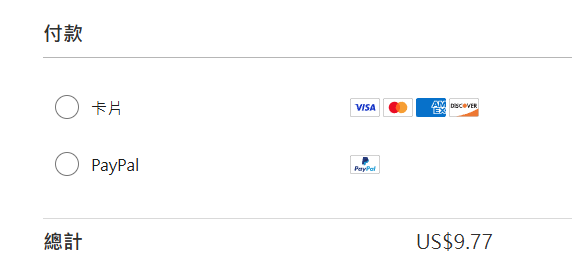
- 確認並完成購買: 仔細檢查所有資訊,確認無誤後點擊「Complete Purchase」。
來源:Cloudflare 購買網域:優點、步驟與比較 – 初二數位科技有限公司 (twofreshstart.com)
2.DNS 設定指向IP
回到我們的伺服器畫面,看到Public IP,這邊可以先複製起來,接著進到我們的Cloudflare選取你想設定的網址。
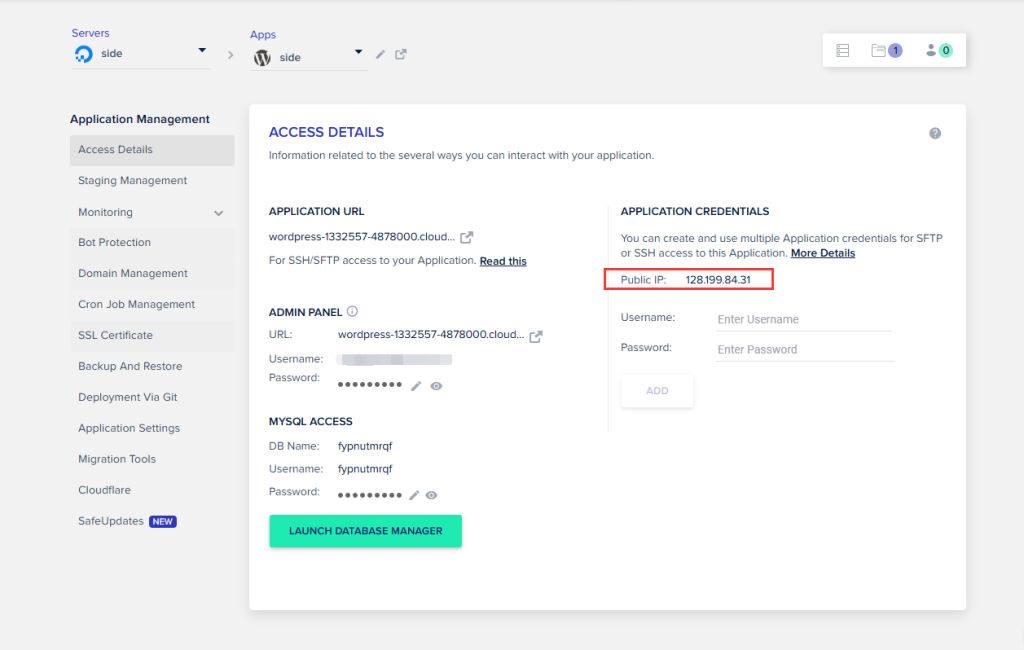
1.進到Cloudflare的DNS設定
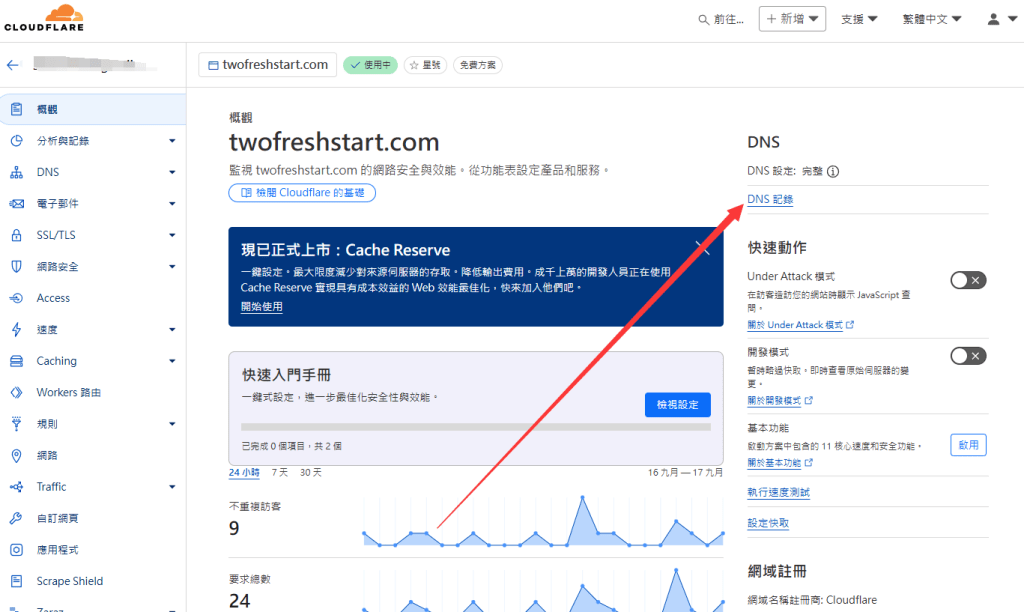
2.點擊新增紀錄
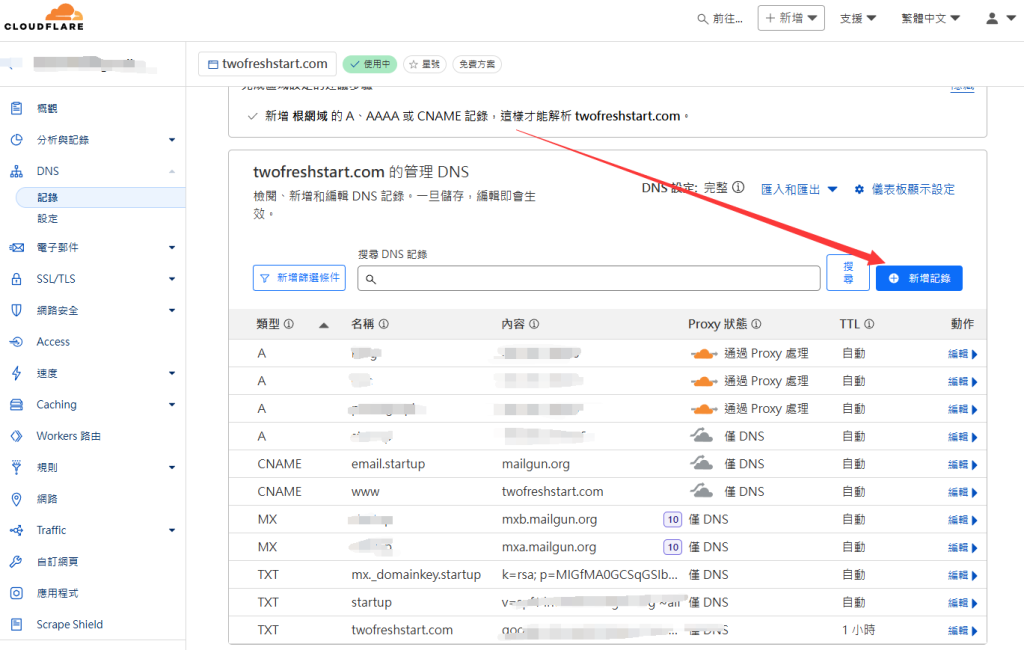
3.新增A紀錄並填入剛剛複製的IP,然後點擊儲存
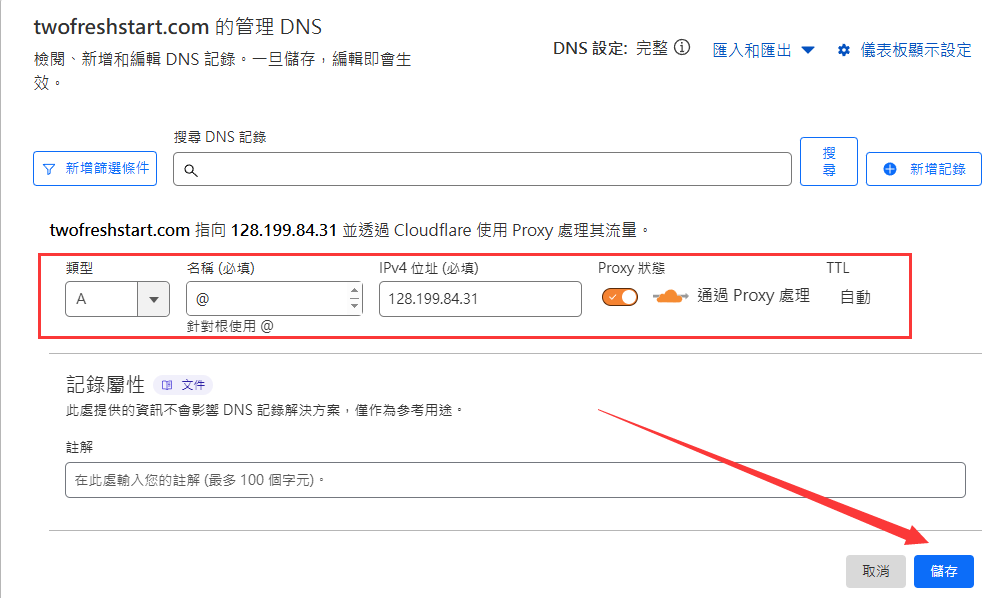
3.回到Cloudways主機後台設定網址
1.選擇DOMAIN MANAGEMENT
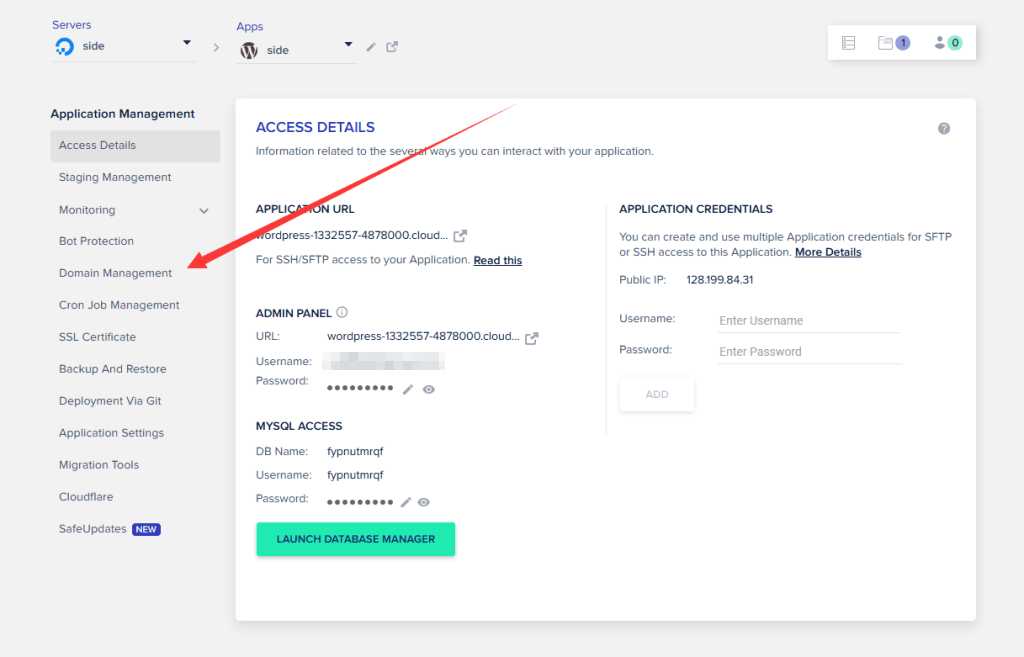
2.新增你的網址
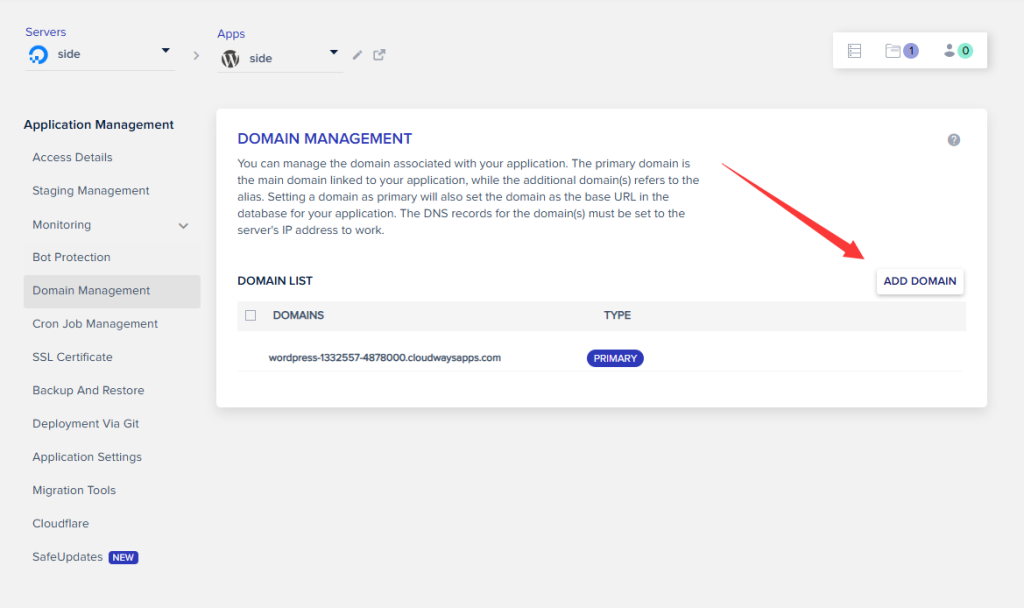
3.填入你的網址並按ADD DOMAIN
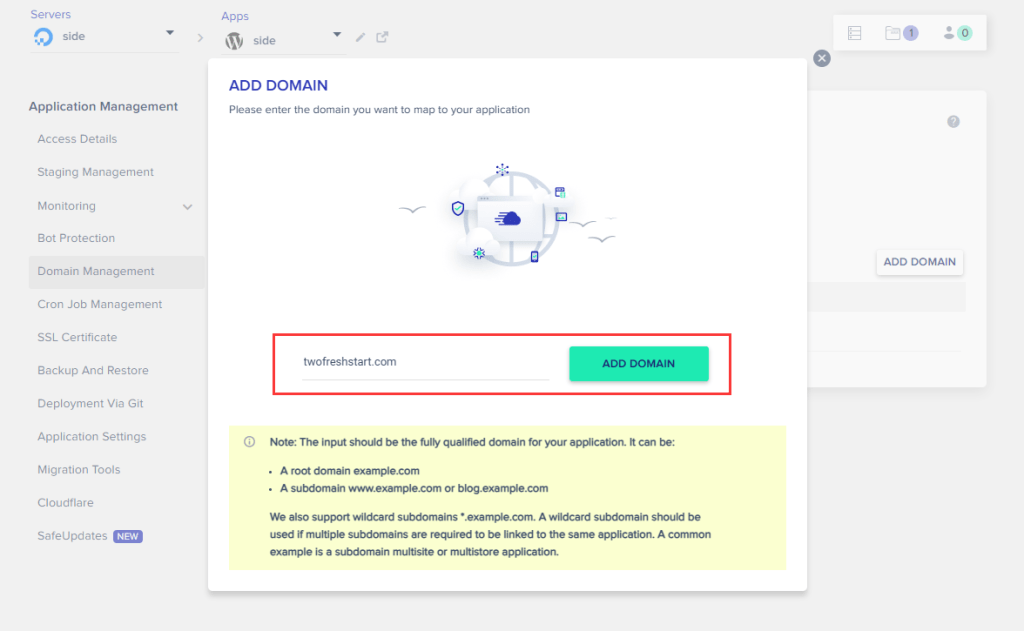
4.選擇將你的網址設為主要網址
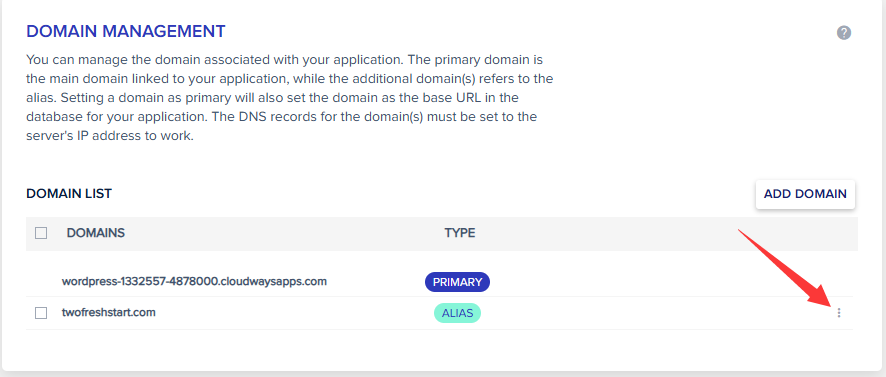
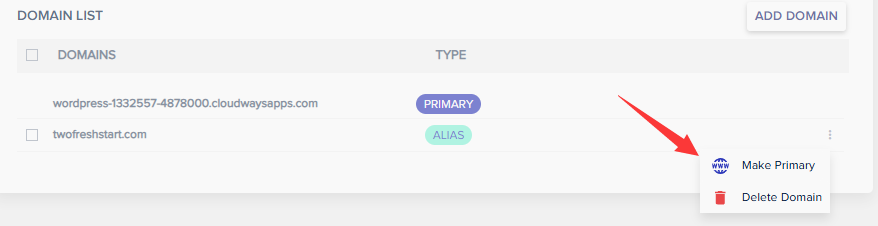
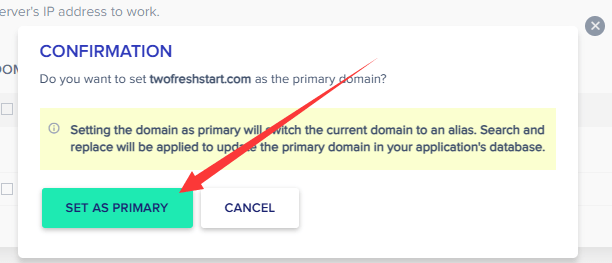
5.完成網址設定
這時候回到伺服器頁面就會看到你的網址已經變更囉!可以點擊看看是不是正常~
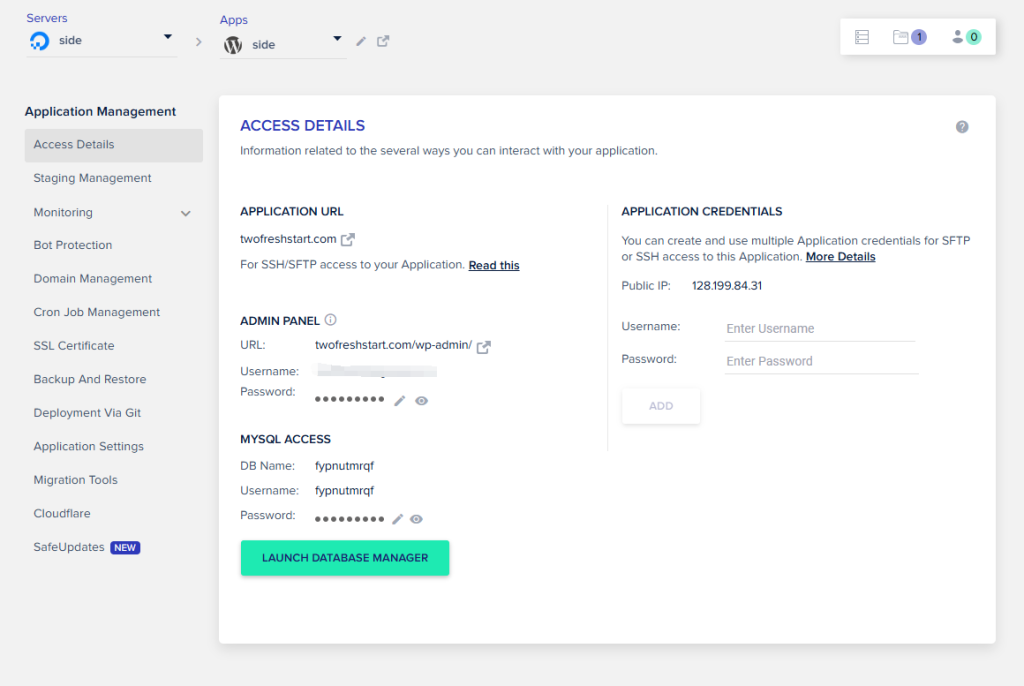
在Cloudways主機上申請免費SSL憑證
直接使用Cloudflare的好處就是SSL/TLS預設就會讓你避免瀏覽器安全性警告,但 Cloudflare 和站點之間的所有連線都會透過 HTTP 建立。(也就是說鎖頭的部分不會顯示該網站不安全)
所以這邊我會直接講其他網域商該怎麼申請加掛SSL
1.選擇SSL Certificate分頁
點擊左方「SSL Certificate」分頁,並填入你聯繫的Email以及剛剛註冊的網域名稱,最後點擊「Install Certificate」

2.儲存即可,其他就不用動
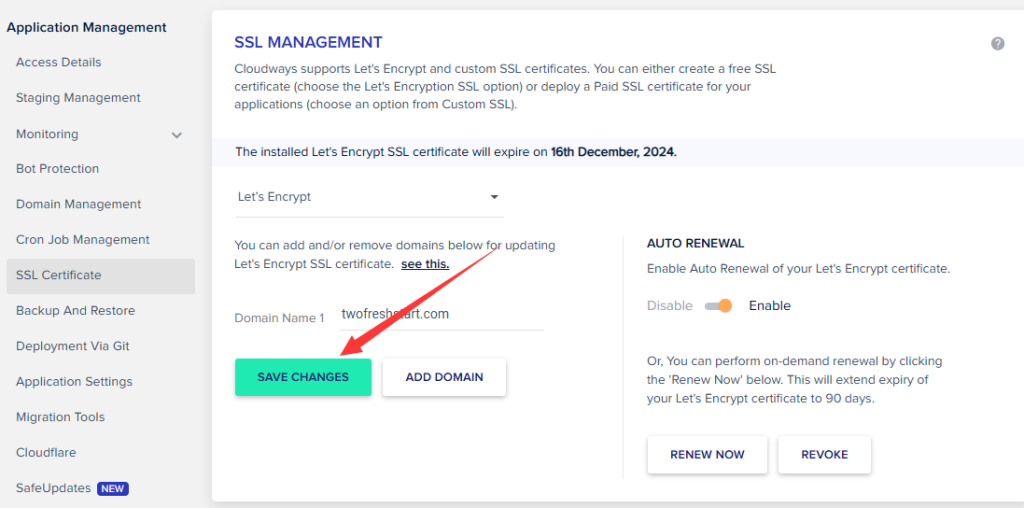
用Cloudways架設網站大功告成!
到這邊你的網站就已經架設完成囉!也掛上了自己的網址,接下來就要展開你的經營網站之旅了!
別忘了,可以填寫表單領取補助金喔!
期間限定:今天至2024/12/2,前四個月主機6折+40次免費搬家
1.點選連結前往註冊Cloudways主機(點我前往)
2.填寫優惠碼:BFCM2024
另外,透過我的連結購買主機後,回來填寫表單(點我前往)還可以額外申請我自掏腰包的7美金補助喔!
註冊帳號的時候填入前3個月優惠9折的優惠碼(Promo Code):BAMBOOC 如果忘記輸入了,可以聯繫客服說明要使用Promo Code:BAMBOOC 一樣可以獲得優惠。
另外,你通過我的連結購買主機,填寫表單也可以額外申請我自掏腰包的7美金補助,當作是我支持你架設網站的獎勵金!
可以在下方輸入你的信箱領取網站推廣計畫表,幫助你快速導入流量喔!讓你更快靠網站達到變現~
設置Cloudways主機的常見問題
Cloudways非常適合初學者,而且有24小時的客服可以降低用戶在管理主機上的困難。
只要你想,你可以在同一個主機上開啟多個網站,也可以在同一個帳號中開啟多個主機來管理你的網站。
如果是剛開始架站的人會建議使用1GB的主機即可,如果追求穩定度又要CP值,會建議使用Linode的2GB,Location則是Tokyo喔!
如果要架設電商網站也會建議至少用到2GB的主機,否則會導致後台速度很慢。
