架設網站一定要有主機,而市面上眾多網路主機,又以Cloudways主機為最多新手架設WordPress網站時的首選主機,除了擁有VPS主機外,還有超方便的24小時英文客服。所以,如果你也對Cloudways主機有興趣,那我們就繼續往下看吧!
Cloudways主機購買教學|事前準備
如果你還沒有註冊Cloudways主機的帳號,可以使用我的優惠碼註冊Cloudways主機,即可獲得前3個月9折優惠,選擇以下其中一種方式使用即可,如果你已經有Cloudways主機帳號但還沒輸入邀請碼,也可以聯繫客服說明「想要使用Promo Code」,並將我的邀請碼提交給客服,一樣能獲得前3個月9折優惠哦!
- 點選連結前往註冊:Cloudways主機(點我前往)
- 填寫我的優惠碼:BAMBOOC
另外,透過我的連結購買主機後,可以到這填寫表單(點我前往),可以額外申請我自掏腰包的7美金補助,當作是我支持你架設網站的獎勵金哦!
Cloudways主機購買教學|為什麼要選Cloudways主機?
在開始正式註冊及購買之前,你是不是也很疑惑,為什麼大家都要推鍵Cloudways主機呢?這邊我整理出幾個優缺點,看完你就知道為什麼要選Cloudways主機了!
Cloudways主機是什麼?
Cloudways是一家主機商,提供雲端代管主機的服務,其結合多家知名的VPS主機及雲端主機,速度與系統穩定,方便不同需求的站長簡單、輕鬆的設定與架站,不論你的網站是部落格網站、線上購物網站、媒體網站……等,都能適用。
Cloudways主機優點
- 新手沒有基礎也容易上手!
- 提供3天試用,可以喜歡再買,但建議註冊時直接用我的邀請碼註冊,3天後購買直接享折扣更方便!
- 可一鍵備份及還原,並提供免費搬家服務
- 可以月結的方式進行付費,輕鬆好負擔,而且不綁約,可依需求隨時切換不同方案
- 24小時客服支援(目前僅提供英文客服,如需中文客服,可使用Google翻譯輔助溝通)
- 可針對網站用超便宜的價格購買企業級CDN
- 高效能、速度快,每個主機方案都是獨立的,不與他人共享更穩定
- 提供每個主機專用的防火牆以及免費的SSL憑證,提升你的網站安全性
Cloudways主機缺點
- 目前無提供中文介面
- 比直接訂閱Linode、Digital Ocean貴一些
總結以上的Cloudways主機優缺點,Cloudways的主機優點真的非常多,而且我個人覺得在優化網站速度還可以單獨購買Cloudflare的企業級CDN真的超級貼心!
Cloudways主機購買教學|註冊帳號
接著我們就正式進入Cloudways主機購買教學啦!看到全英文頁面不用擔心,跟著這篇文章一步一步進行,就能帶你輕鬆完成Cloudways主機購買與設定!
Cloudways主機購買|step 1:註冊
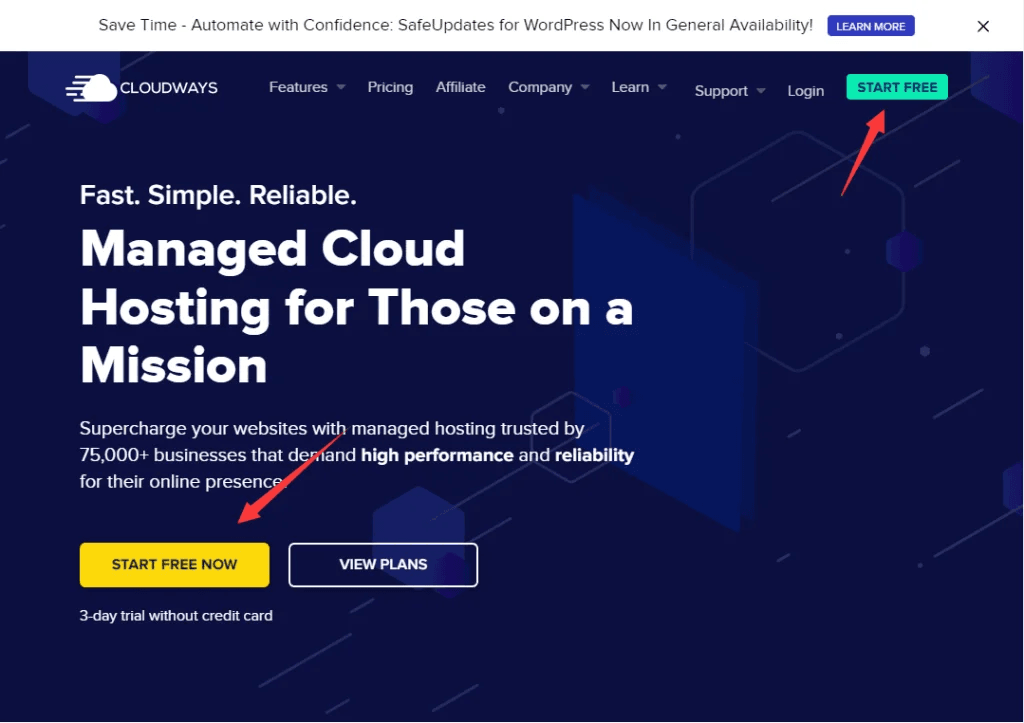
來到 Cloudways 官網,點選右上角綠色的START FREE按鈕或頁面中黃色的START FREE按鈕都可以開始。點擊後開始Cloudways帳號註冊流程,如果想直接綁定Google帳號也可以,就會變成直接輸入你想要設定的密碼開始註冊。
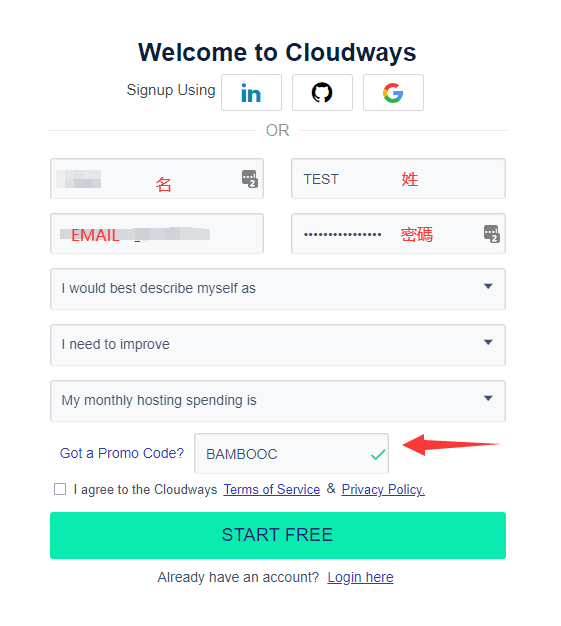
記得在下方紅色箭頭處的Promo Code輸入 BAMBOOC 才有前三個月9折優惠喔!
那麼,這一頁的3個問題要如何選擇呢?只要照實填寫即可;問題及回答如何填寫,以下提供給大家參考。
問題1:I would best describe myself as
如果你是要經營電商的請選擇Ecommerce,如果是其他的網站請選擇Other Business。
問題2:My monthly hosting spending is
請選擇0-50即可。
I agree to the Cloudways Terms of Sevice&Privacy Policy.
這個請直接打勾!
Cloudways主機購買|step 2:驗證
完成了Cloudways的帳號設定,接著就要進行帳號驗證,主要會有兩種驗證方式,分別為Email以及手機驗證。
Email驗證
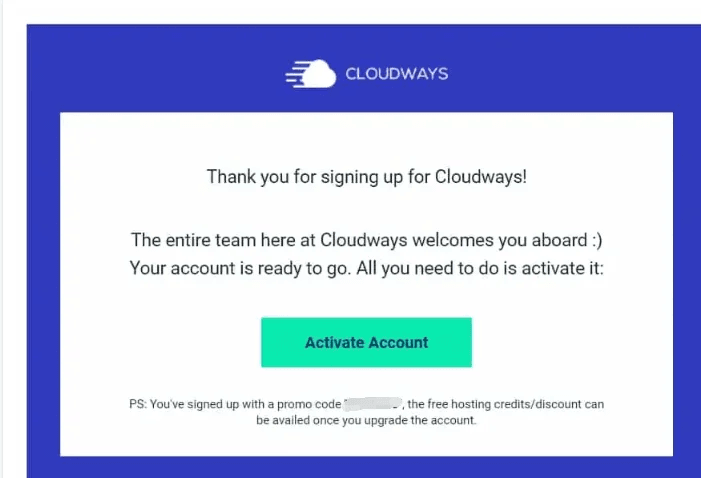
Cloudways註冊資料填寫完畢並點擊START FREE後,接著,請到你剛剛填的信箱收取驗證信,點擊信件裡的驗證按鈕,即可完成信件驗證。
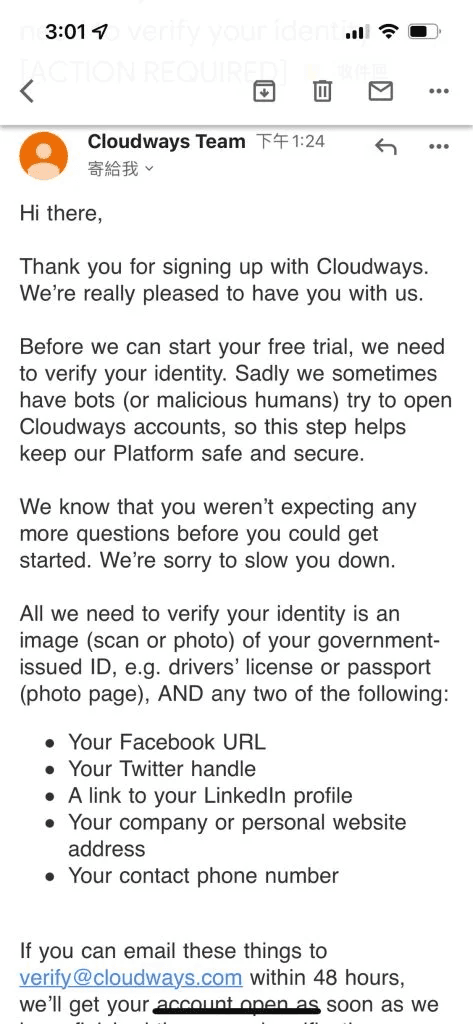
因為採人工審核會比較嚴格(這是為了把關使用者品質才會有這樣的政策),如果你開通以後帳號依舊無法登入,他們會寄送一封關於身分驗證的mail給你,如上圖;這是正常程序,配合他們的需求送出資料,24小時內就可以通過審核囉。
手機驗證
如果你需要進行手機驗證,填寫手機號碼時記得選擇台灣的區域碼+886,並記得將手機的第一個0刪除,就能順利獲得手機簡訊驗證碼啦!
Cloudways主機設定教學
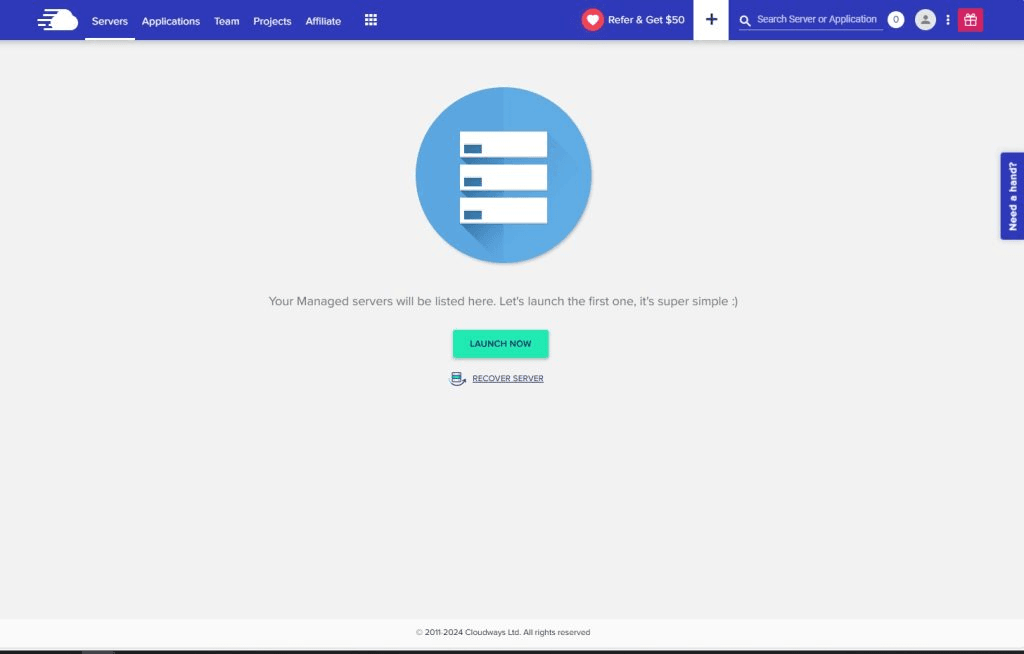
完成了Cloudways主機購買後會看到上圖的這個畫面,代表你已經購買成功囉!請不要跳離這個畫面,我們直接登入開始進行Cloudways主機設定!
💡 小提醒
記得在3天試用期結束前完成付款方式設定,否則接下來你所設定的所有資料都會被自動刪除哦!
Cloudways主機設定|step 1:開始設定
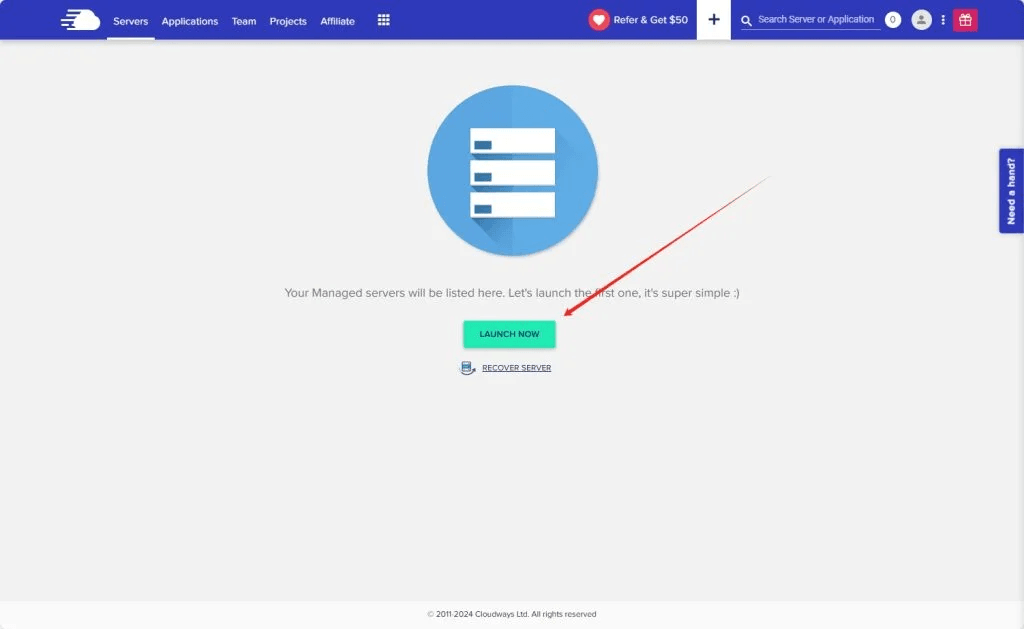
點擊畫面中間綠色的LAUNCH NOW按鈕開始選擇主機、WordPress版本,並設定伺服器及專案名稱。
Cloudways主機設定|step 2:選擇WordPress版本
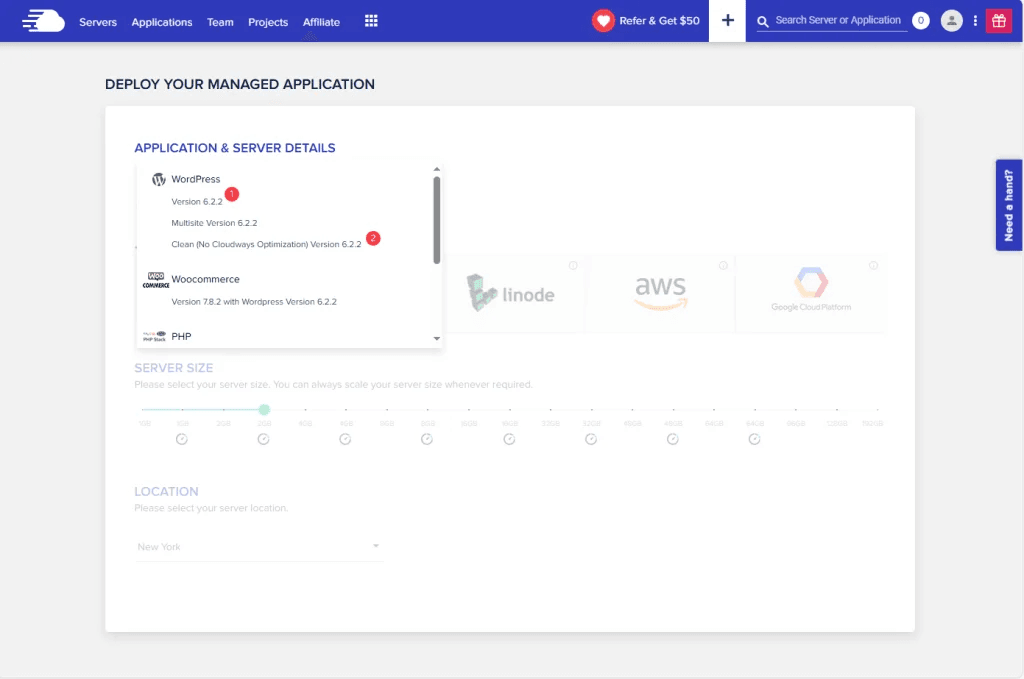
請優先選擇最新版本(會預設安裝Cloudways主機的快取外掛),如果不想要的話則擇選Clean版本。
Cloudways主機設定|step 3:輸入伺服器及專案名稱
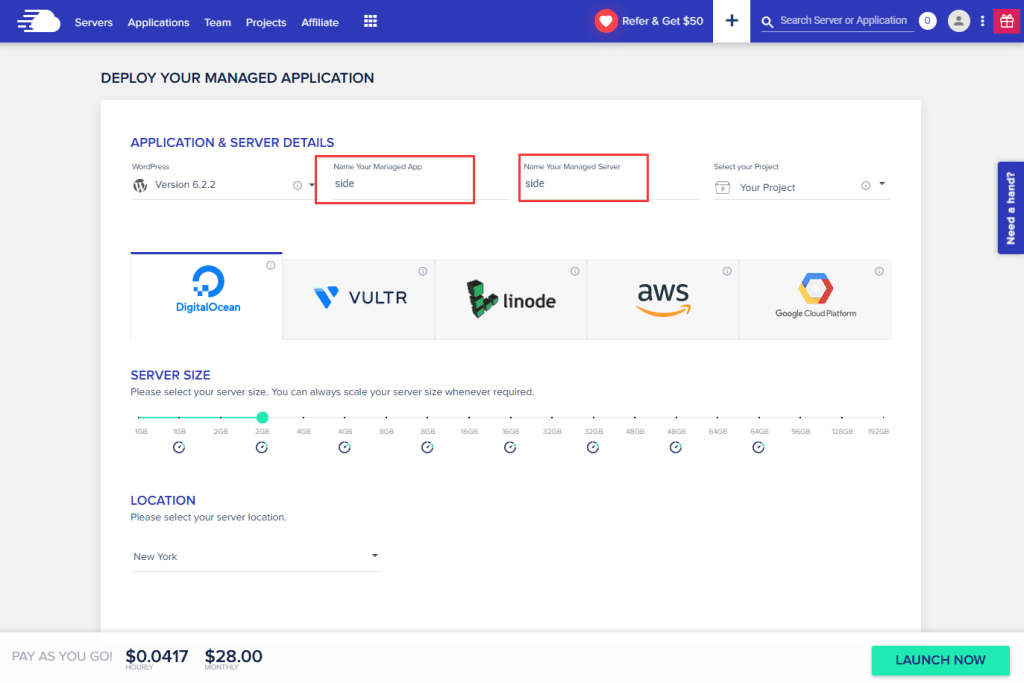
選擇WordPress版本後,接著請輸入伺服器及專案名稱,名稱可依自己喜好與習慣取名即可,緊接著就會開啟選擇Cloudways主機選單。
Cloudways主機設定|step 4:選擇Cloudways主機伺服器、Server Size、Location
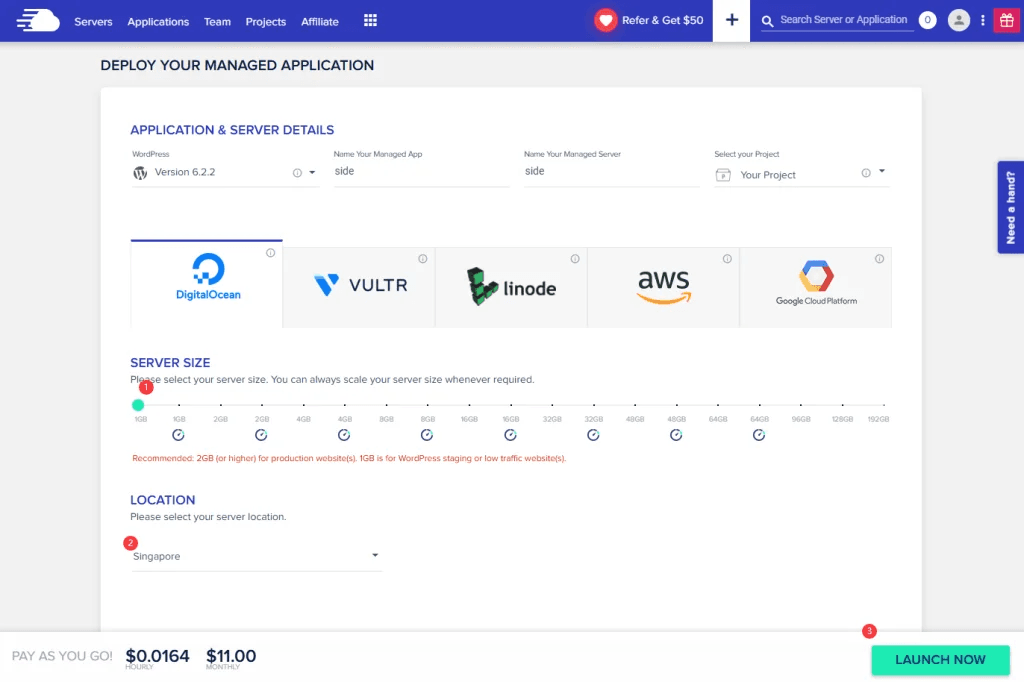
這個部分可依自己的需求做選擇,以下提供一些說明及初期配置給大家參考,待流量提升後,或是追求更快、更穩定的CP值,我會推薦選擇Linode的2GB,Location則是Tokyo,這個配置基本上是CP值之王。
Cloudways主機伺服器
推薦選擇DigitalOcean 價位相對便宜的是DigitalOcean、Linode、Vultr,並且因Cloudways在2022年已被DigitalOcean收購,因此可以看到,DigitalOcean也是最便宜的,所以如果沒有特殊需求,我會建議直接選擇DigitalOcean即可。
Server Size
部落格網站初期推薦1GB,購物型網站初期推薦2GB;基本上前期流量不高的時候可以先從低流量的開始,一方面節省花費,二方面閒置的流量也用不到,只是浪費錢,之後流量高了都能再做升級或方案選擇,不用擔心!
Locaion
台灣地區推薦選擇新加坡,速度比較快
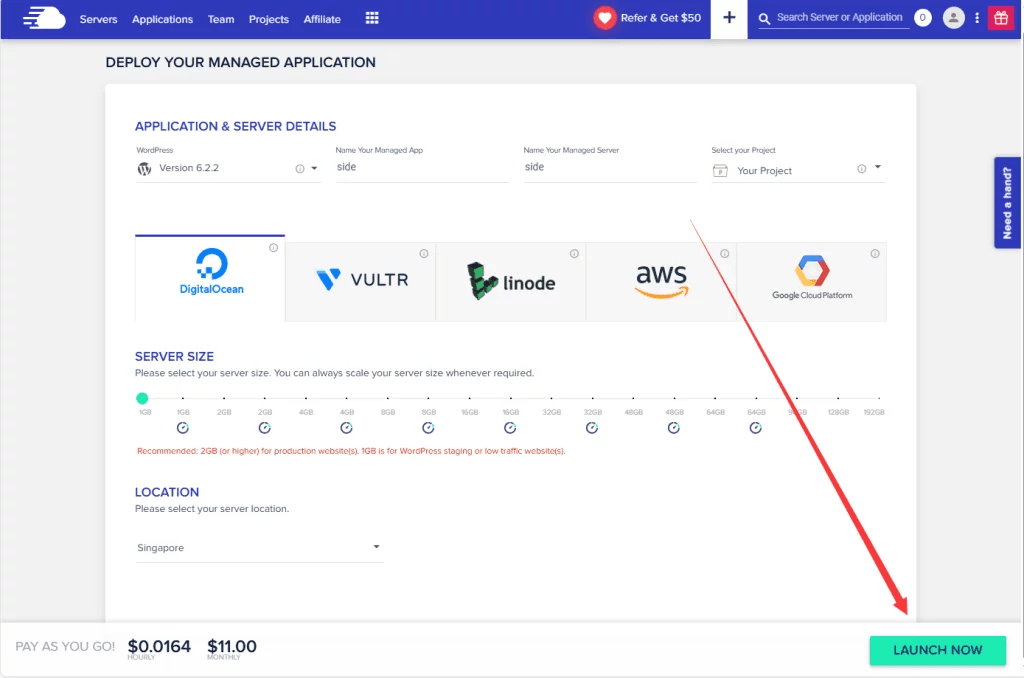
以上設定完成後,點擊右下角綠色的LAUNCH NOW按鈕就會開始開啟主機囉!
使用我的優惠碼註冊Cloudways主機,可獲得前3個月9折優惠,你可以任選以下其中一種方式使用,如果忘記輸入了,可以聯繫客服說明要使用Promo Code,併將我的邀請碼提交給客服,一樣能獲得前3個月9折優惠哦!
1. 點選連結前往註冊Cloudways主機(點我前往)
2. 填寫我的優惠碼:BAMBOOC
另外,透過我的連結購買主機後,回來填寫表單(點我前往)也可以額外申請我自掏腰包的7美金補助,當作是我支持你架設網站的獎勵金!
Cloudways主機設定|step 5:等待Cloudways主機設置完畢
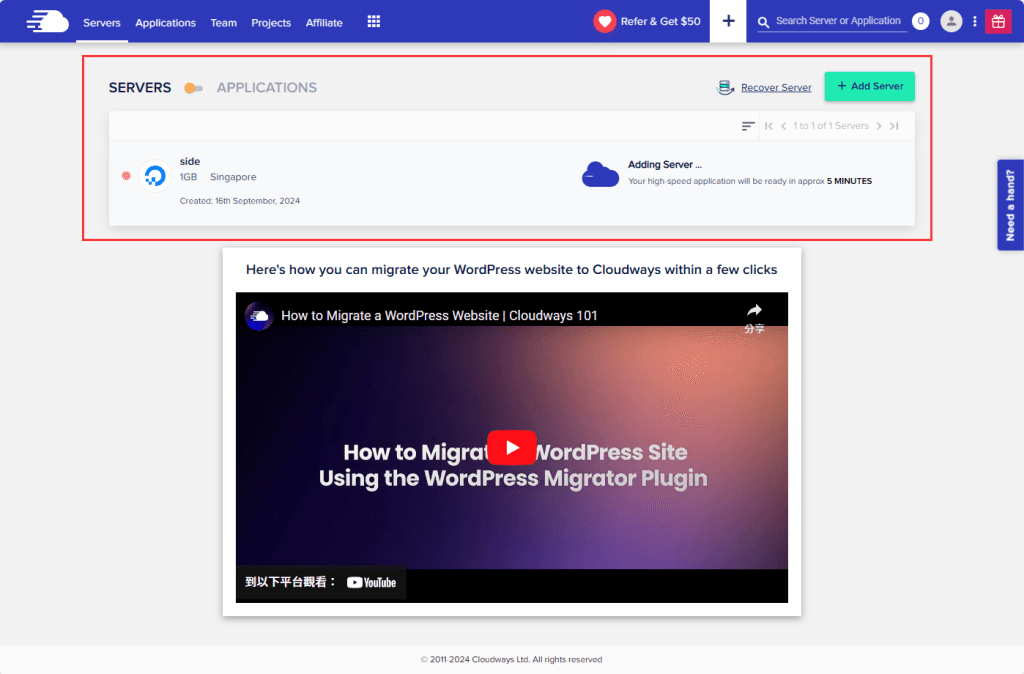
等待這個畫面跑完就完成囉!
Cloudways主機設定|step 6:付款方式設定(綁定信用卡)
再次提醒!Cloudways提供3天的試用期,但3天試用期一過如果沒有設定付款方式,你所設定的主機資料就會被刪除,所以請務必在試用期的3日內完成付款方式的信用卡綁定,避免資料被刪除哦!
接下來的設定因Cloudways的介面有改版,這邊分成舊介面與新介面提供參考,方便大家對照自己的畫面跟著進行。
填寫個人資訊:account
- 【舊介面】
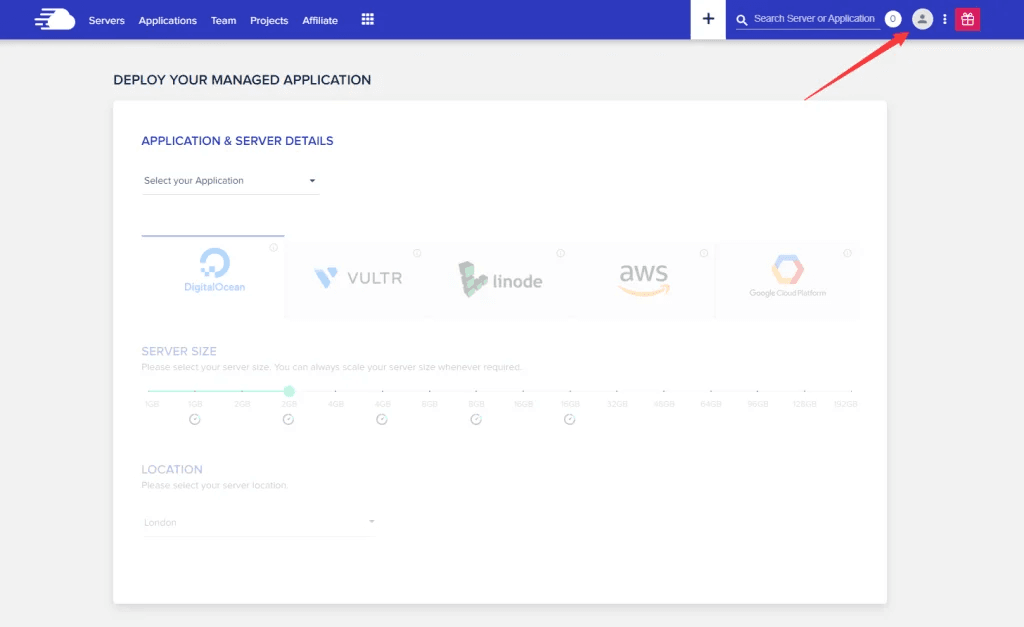
- 【新介面】
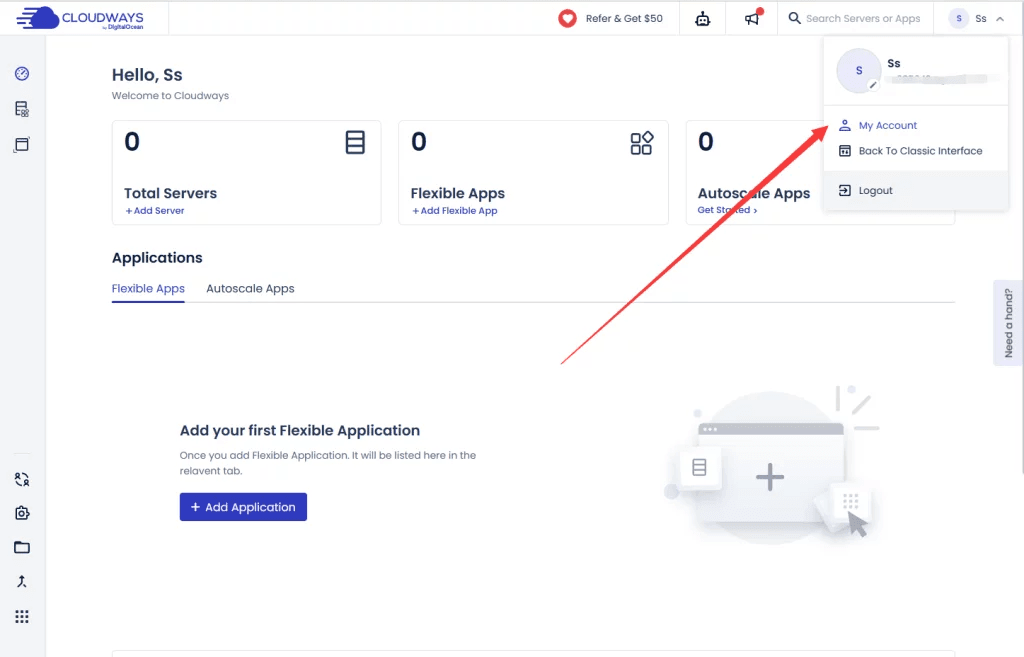
綁定信用卡
- 【舊介面】
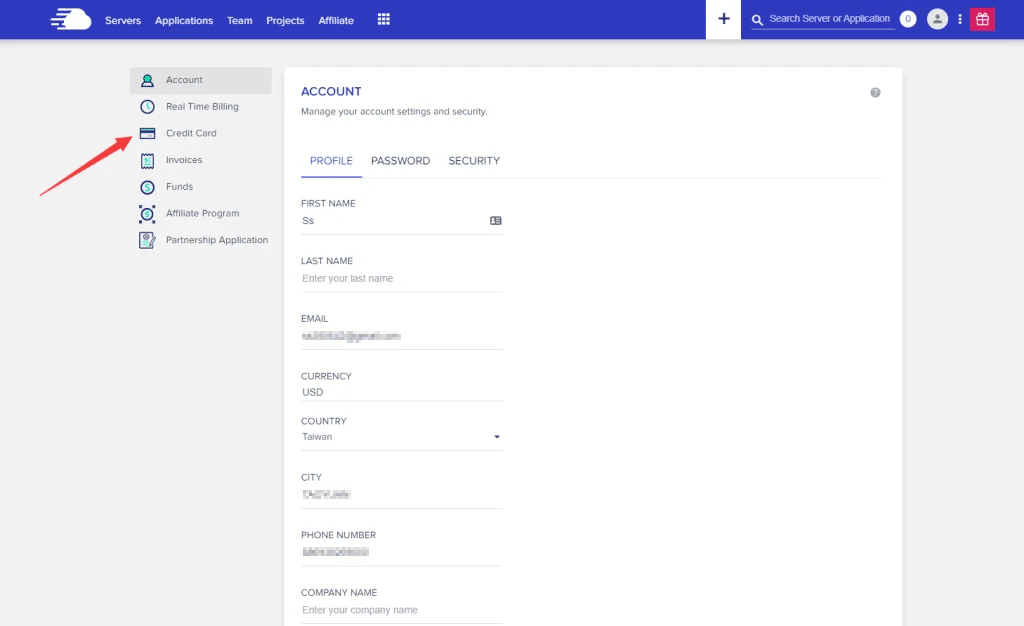
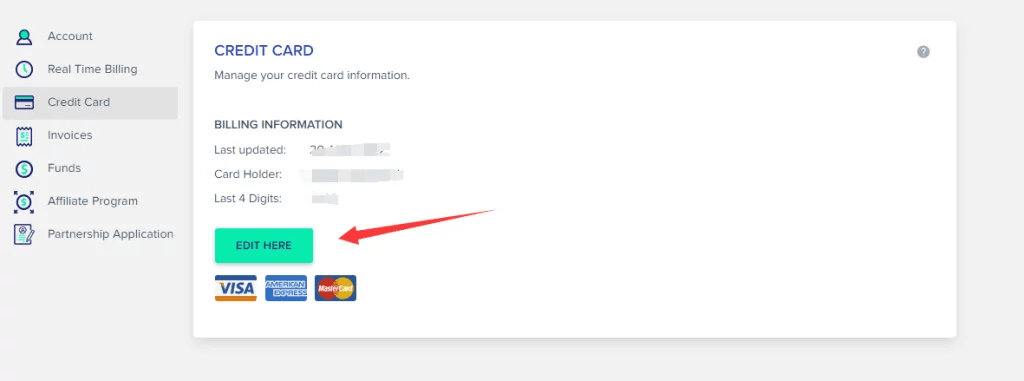
- 【新介面】點擊新增或是更新
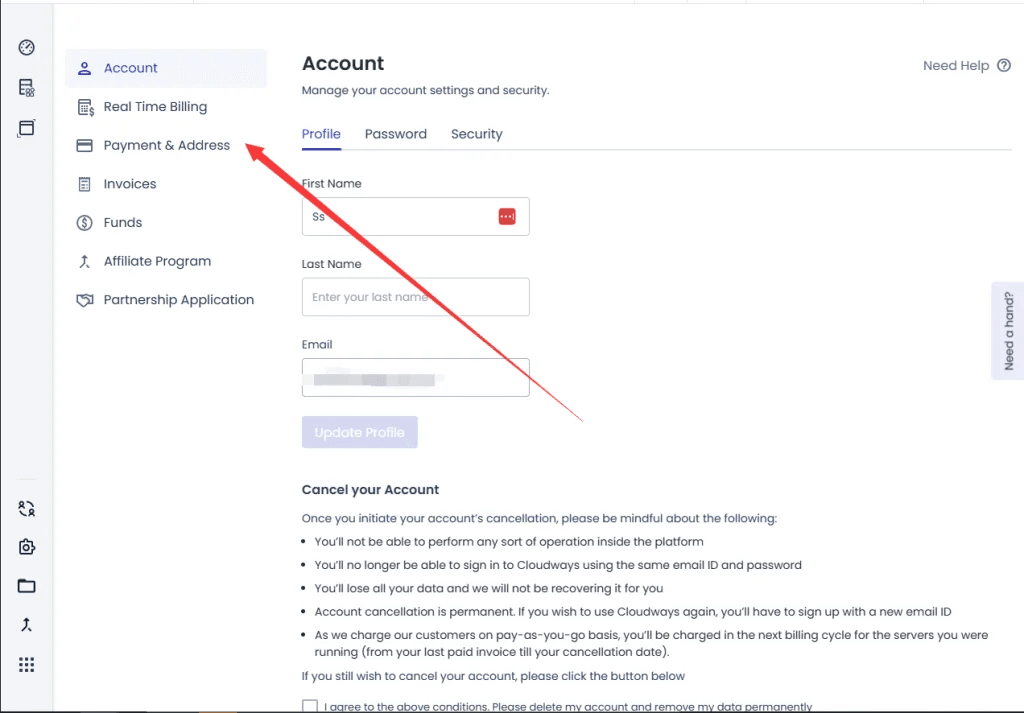
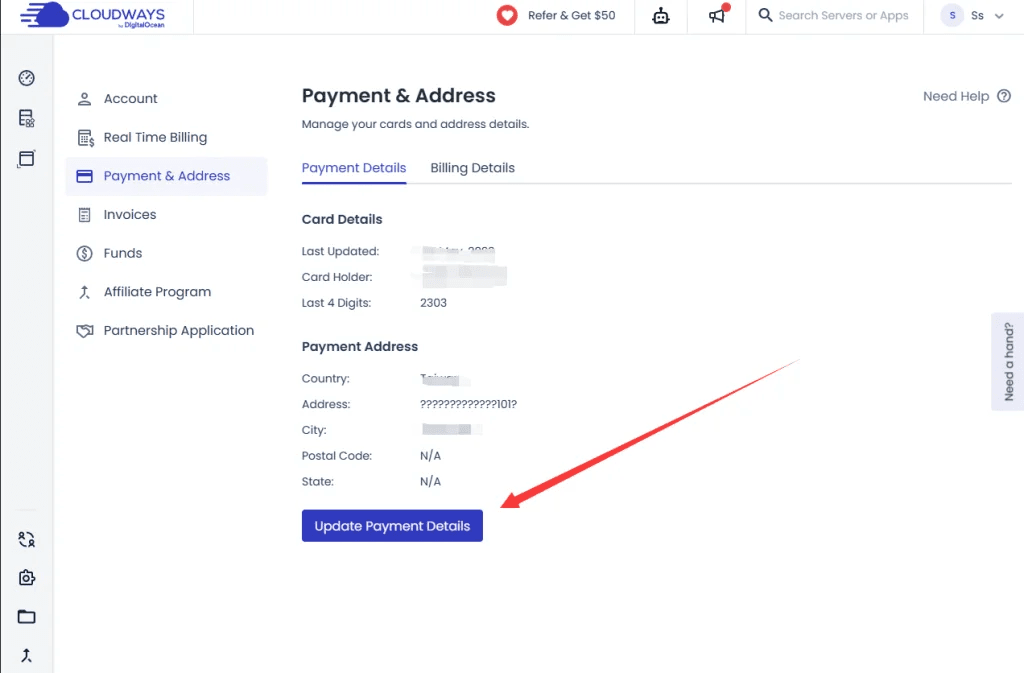
找到信用卡的位置並且輸入自己的卡號,請自己輸入比較有保障,切勿經由他人填寫!輸入完卡號並完成驗證,就可以進行主機的設定跟網域的綁定囉!
Cloudways主機設定|加入協作會員【申請7美金補助金】
只要你是填寫我的邀請碼 BAMBOOC 註冊Cloudways主機,或點選含有我邀請碼的註冊連結完成Cloudways主機註冊(點擊前往),就能加入協作會員,完成協作會員申請,就能獲得我自掏腰包的7美金,助你架設網站一臂之力!
【舊介面】申請步驟
- Step 1
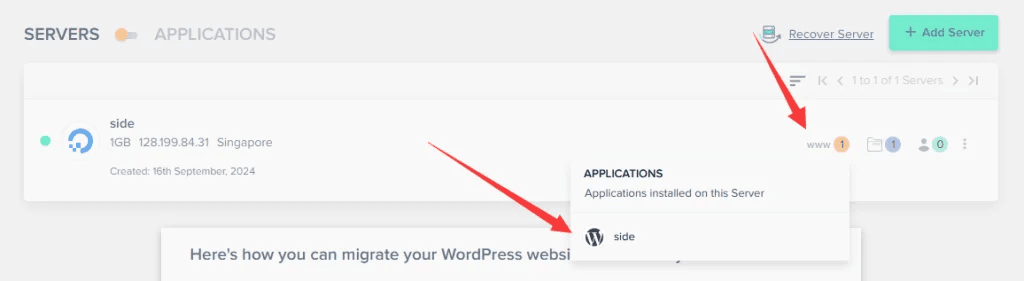
- Step 2
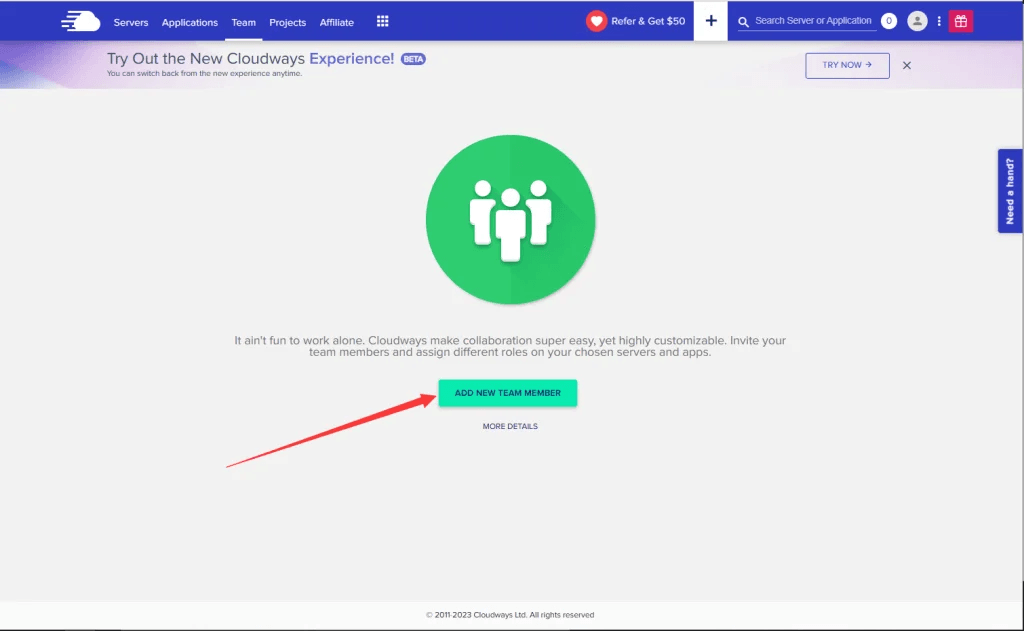
- Step 3:照下圖勾選
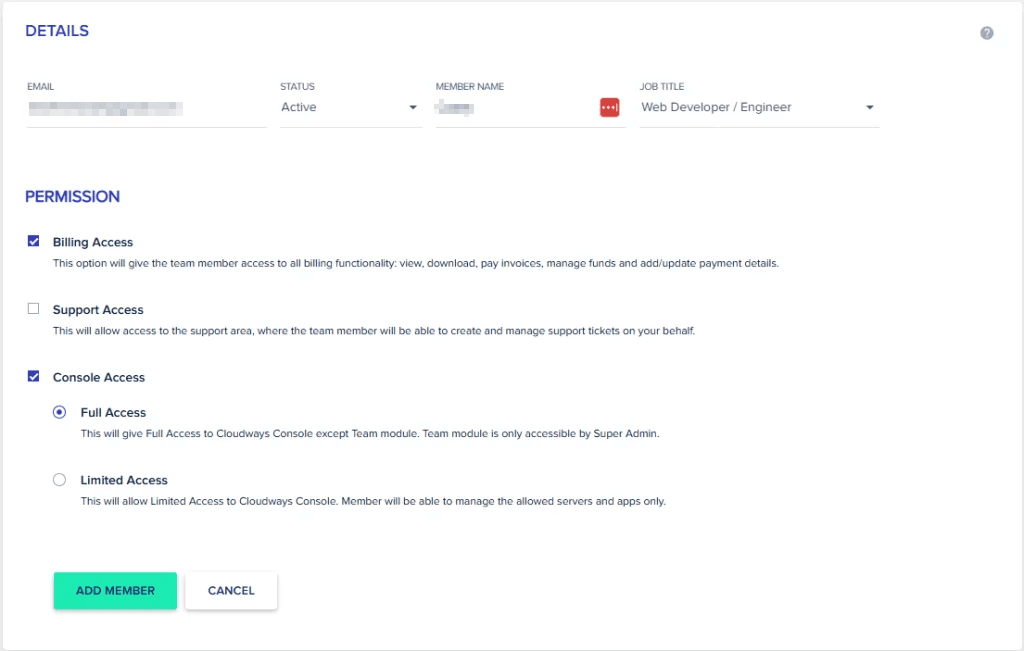
【新介面】申請步驟
- Step 1
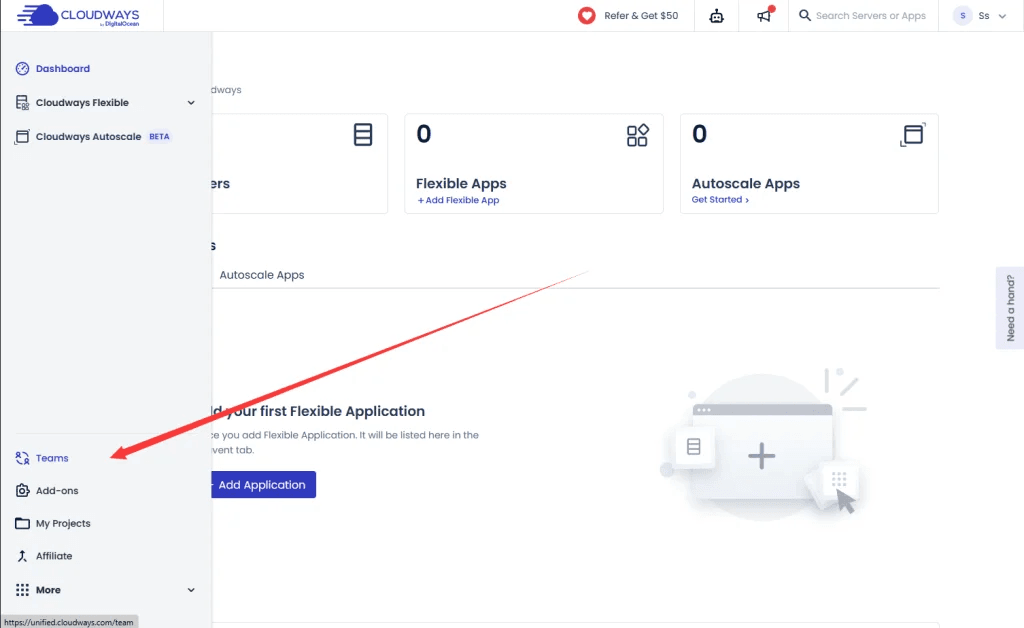
- Step 2
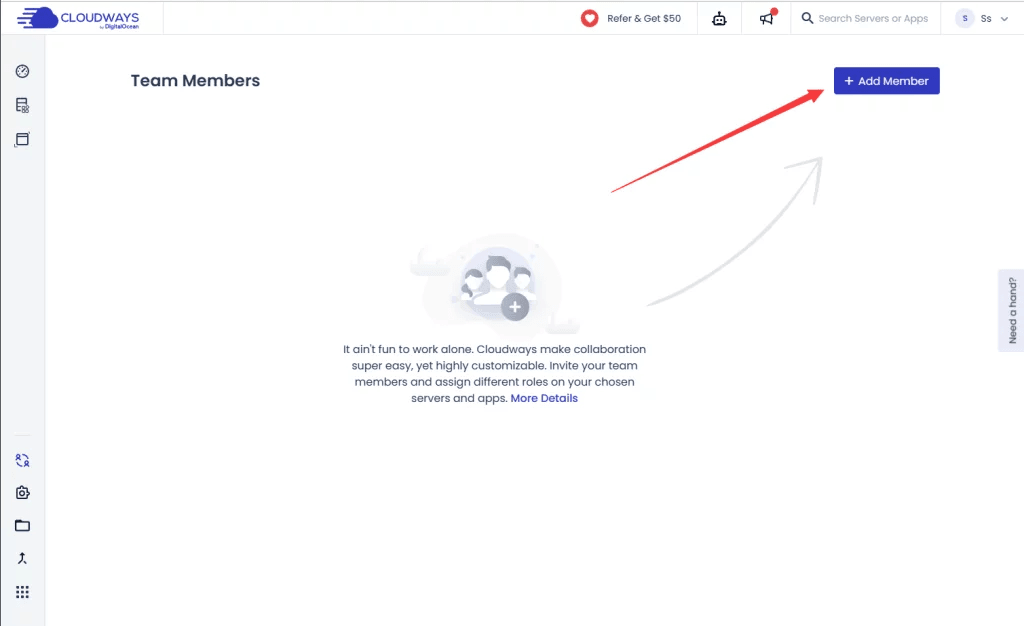
- Step 3:照下圖勾選
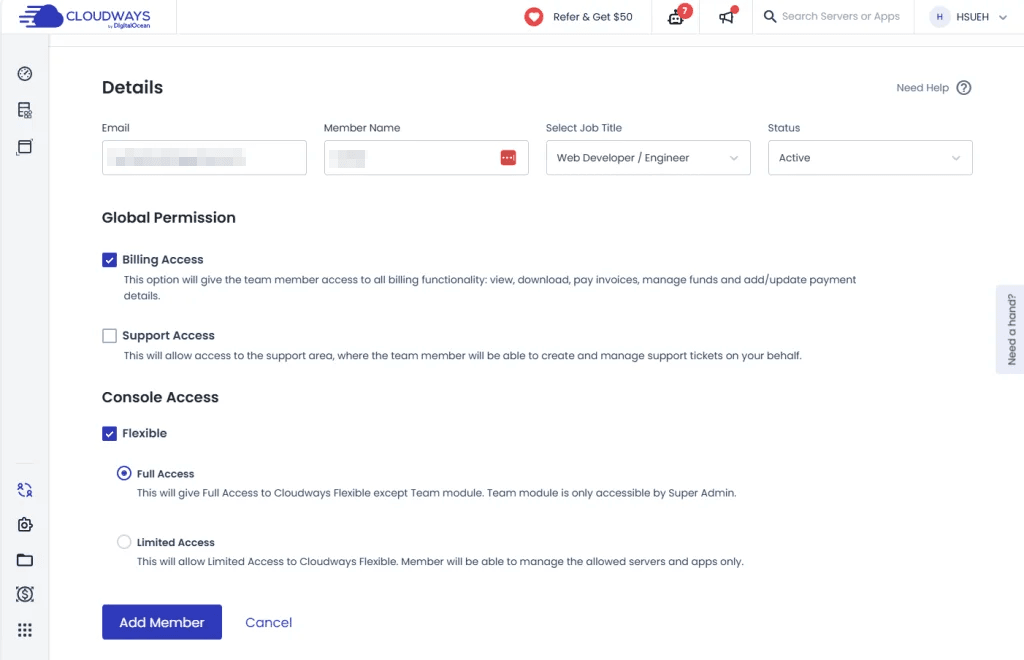
一定要把Billing Access開啟喔!使用我的邀請碼(BAMBOOC)註冊Cloudways主機(點擊前往),再加入我的協作會員,除了前三個月享Cloudways主機方案9折優惠,我還會額外再補貼你7美元(換算約32*7=224台幣)讓你網站初期無痛開站!
Cloudways主機設定|step 7:進入伺服器
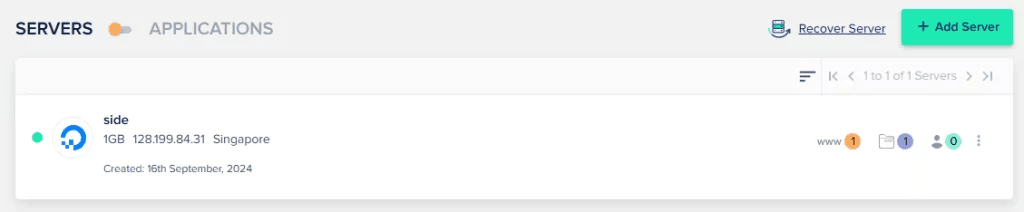
安裝完成以後會看到主機前方亮綠燈,那我們就可以正式使用該主機了!
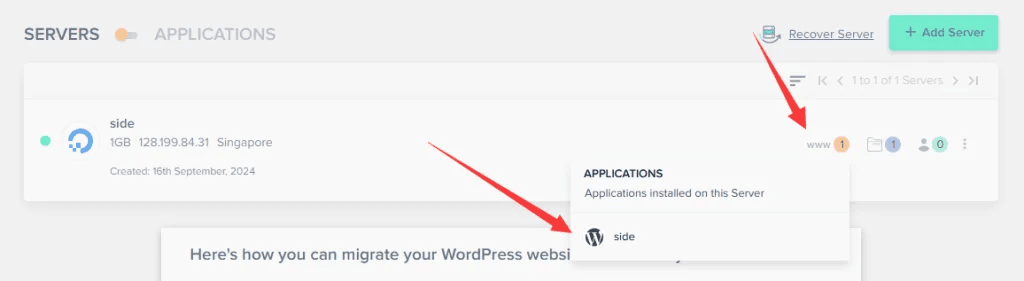
點擊www的部分,會展開剛剛已經設置好名稱的網站(這只是在主機上的名稱不是網站的名稱,所以請不用擔心)
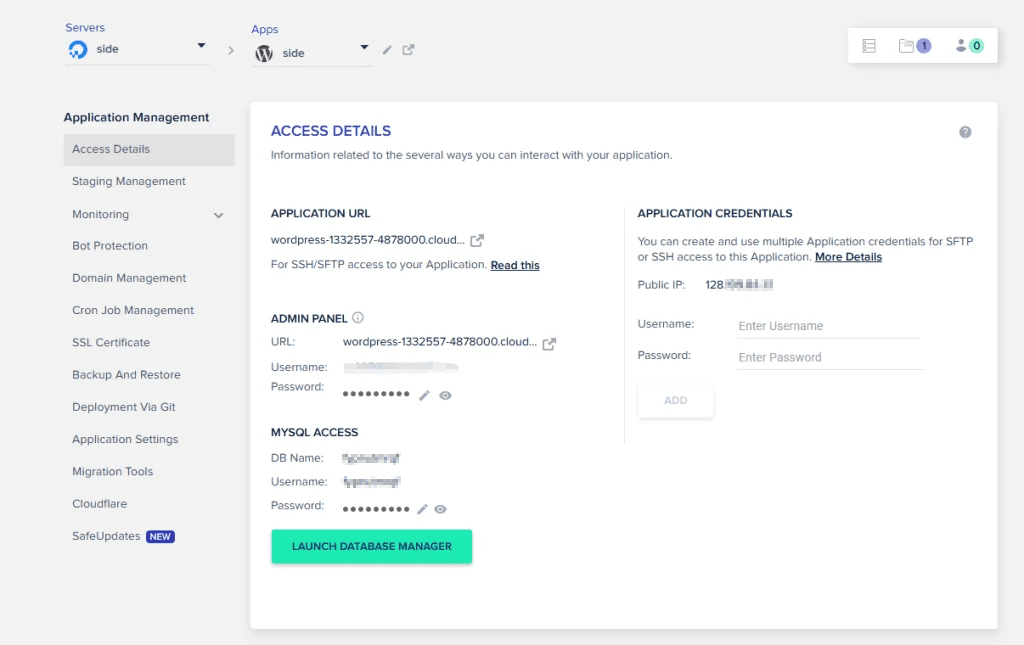
進到這個畫面就完成囉!Cloudways這邊會先給你亂數作為臨時的網址,下一篇我們會教你如何將臨時網址換成正式的網址。
Cloudways主機設定|step 8:進入網站
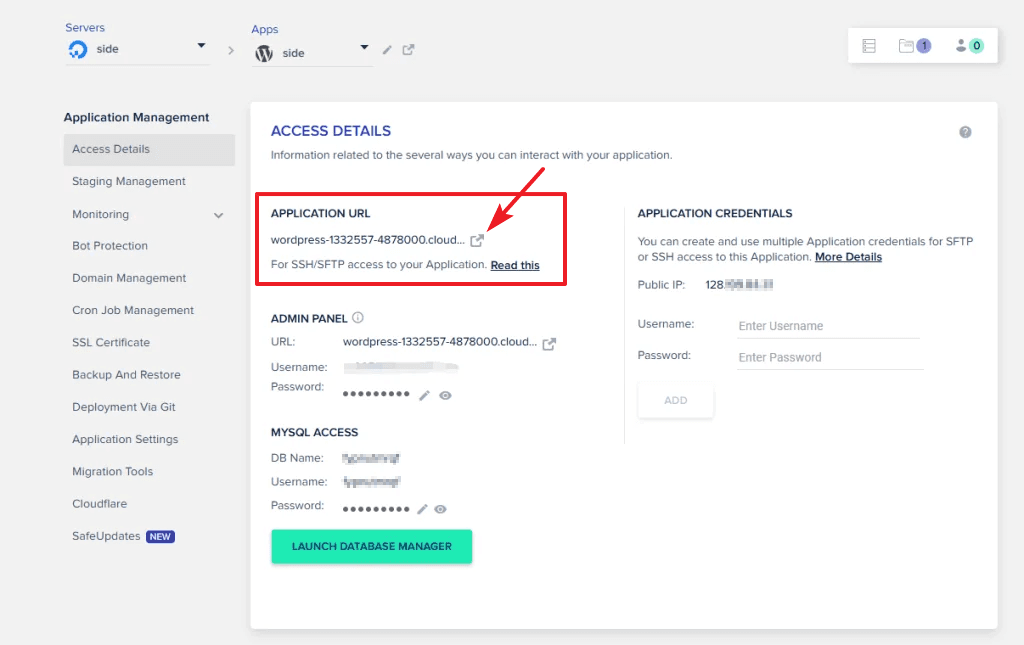
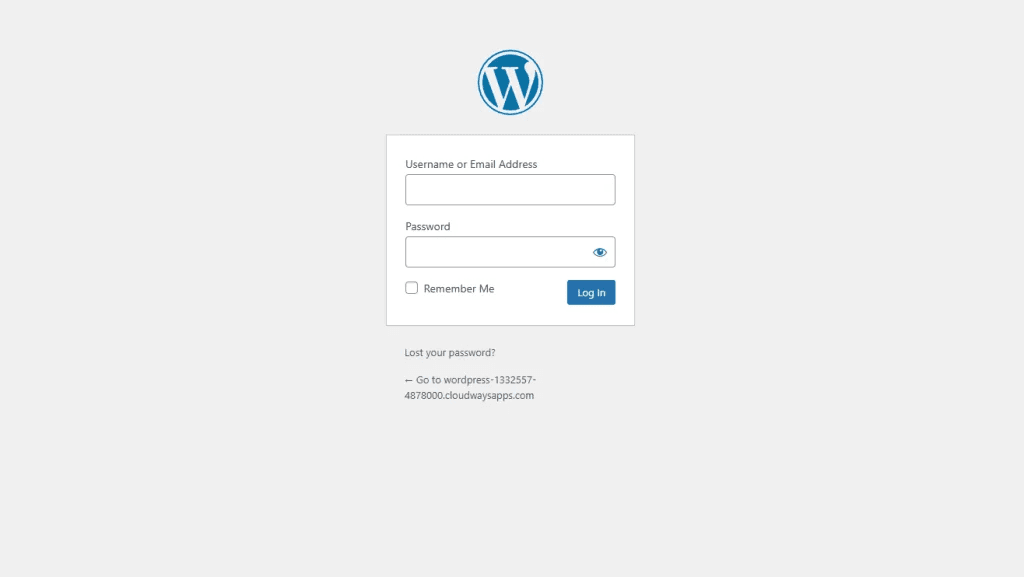
點擊箭頭指的圖示,就會進到登入頁面。
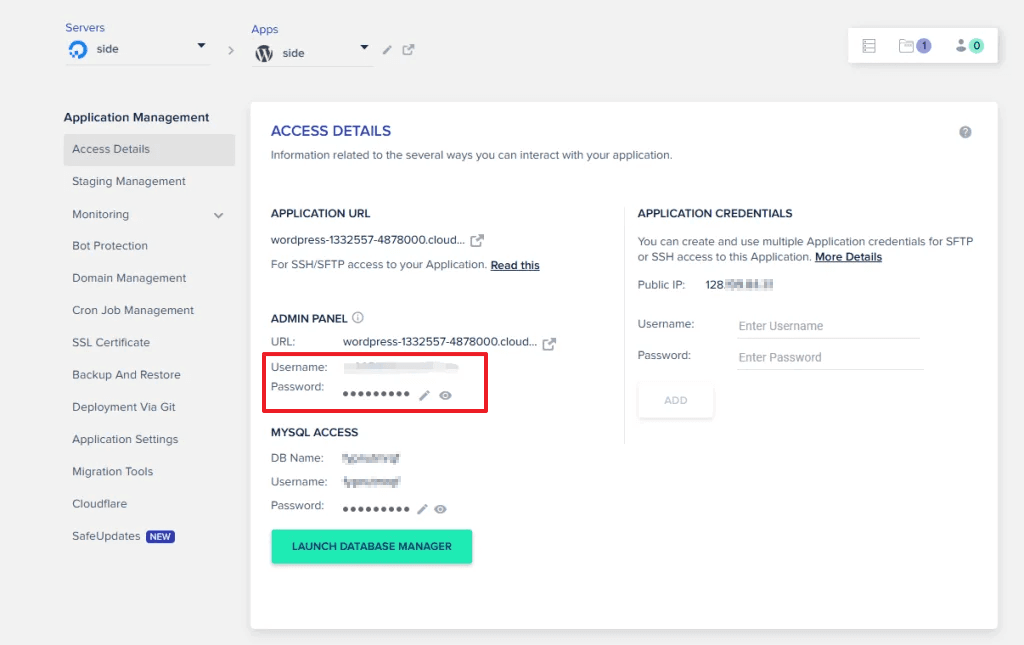
回到剛剛頁面,點擊帳號或密碼,可以直接複製,依序貼到登入頁面的欄位即可。
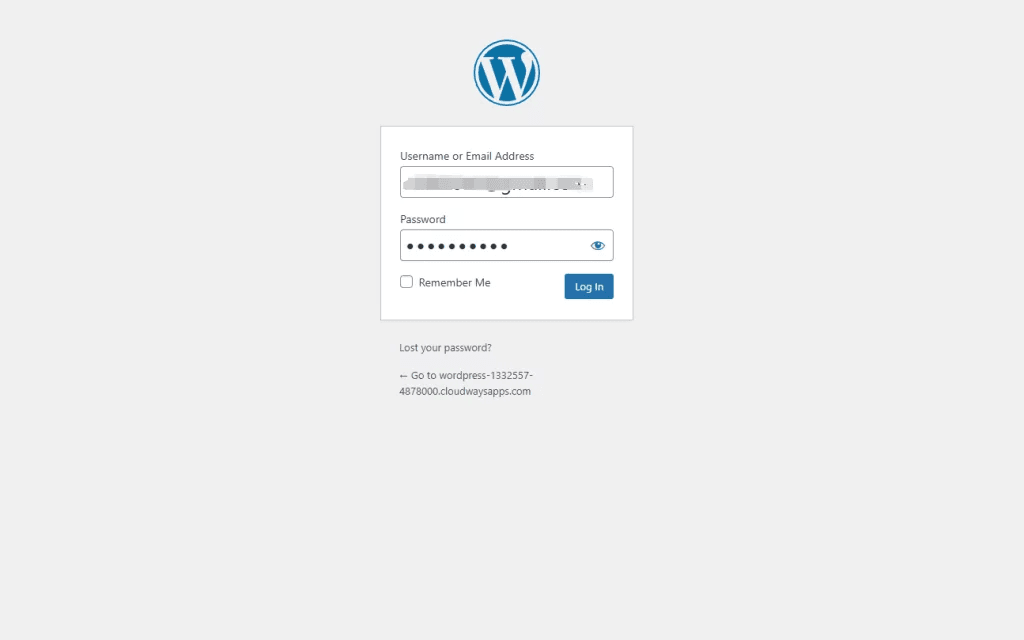
Cloudways主機設定|step 9:設置中文環境
雖然Cloudways主機的頁面只有英文介面,但網站是可以設置成中文環境的哦!
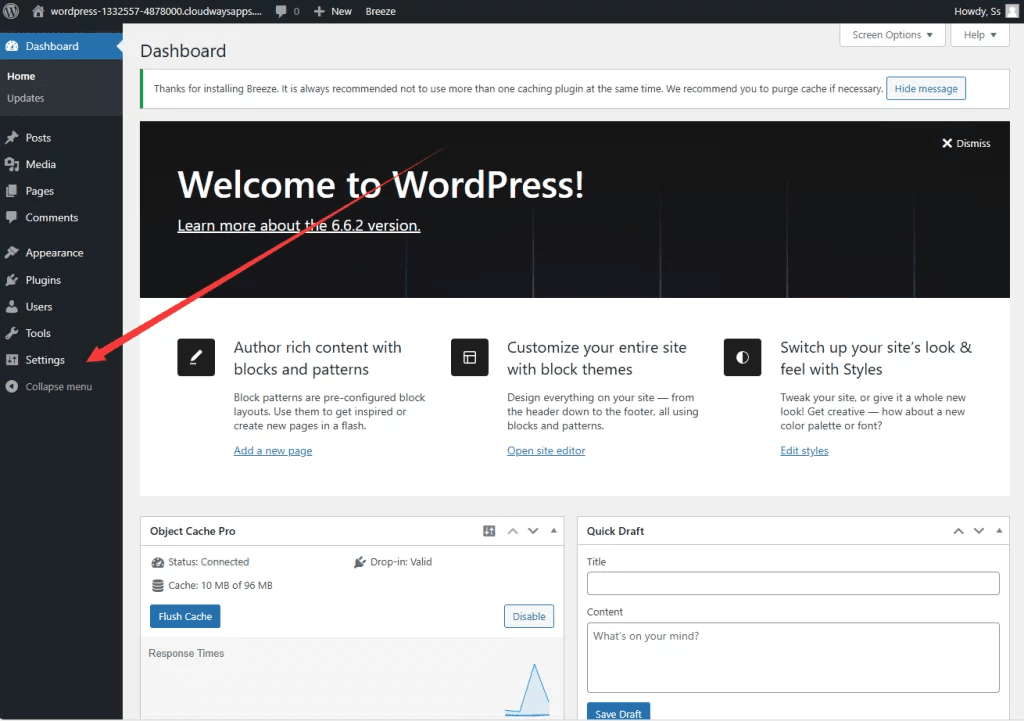
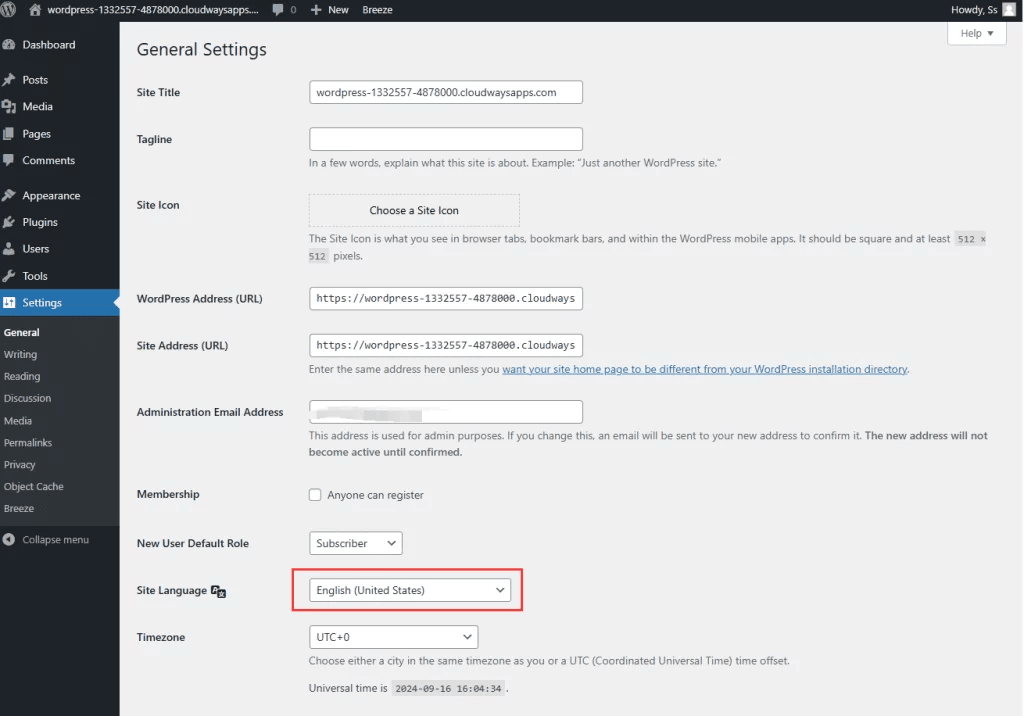
左邊選單選擇箭頭位置的「Settings」,再點開「Site Language」下拉選取「繁體中文」,最後記得滾到最下面點擊「Save Change」。
Cloudways主機設定|step 10:完成架站
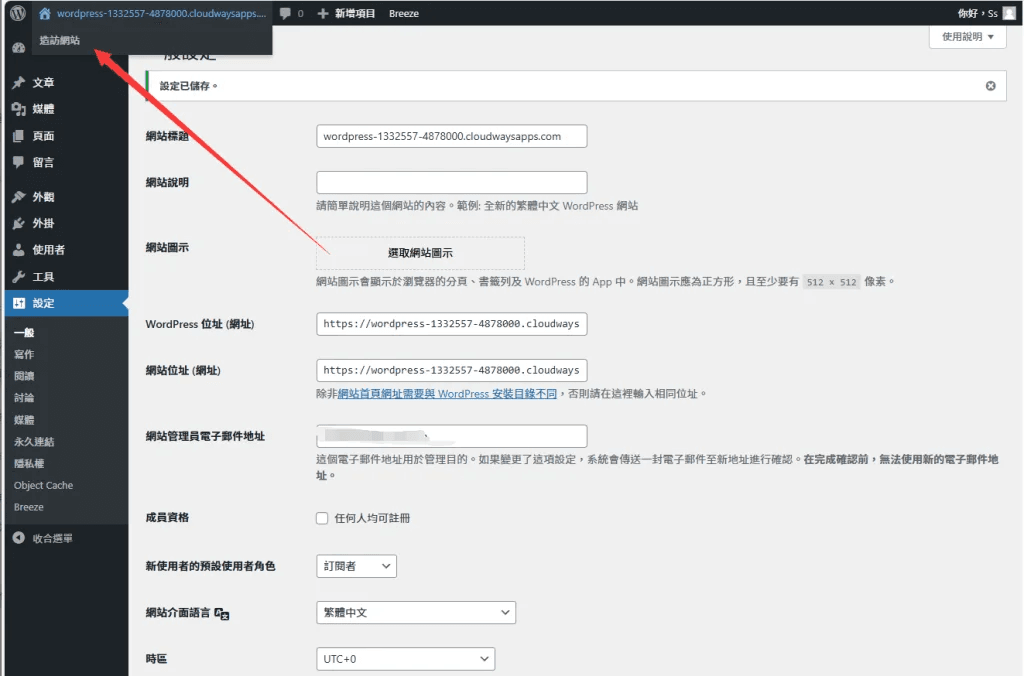
後台已經是中文囉!現在就回到首頁看看你的網站吧!
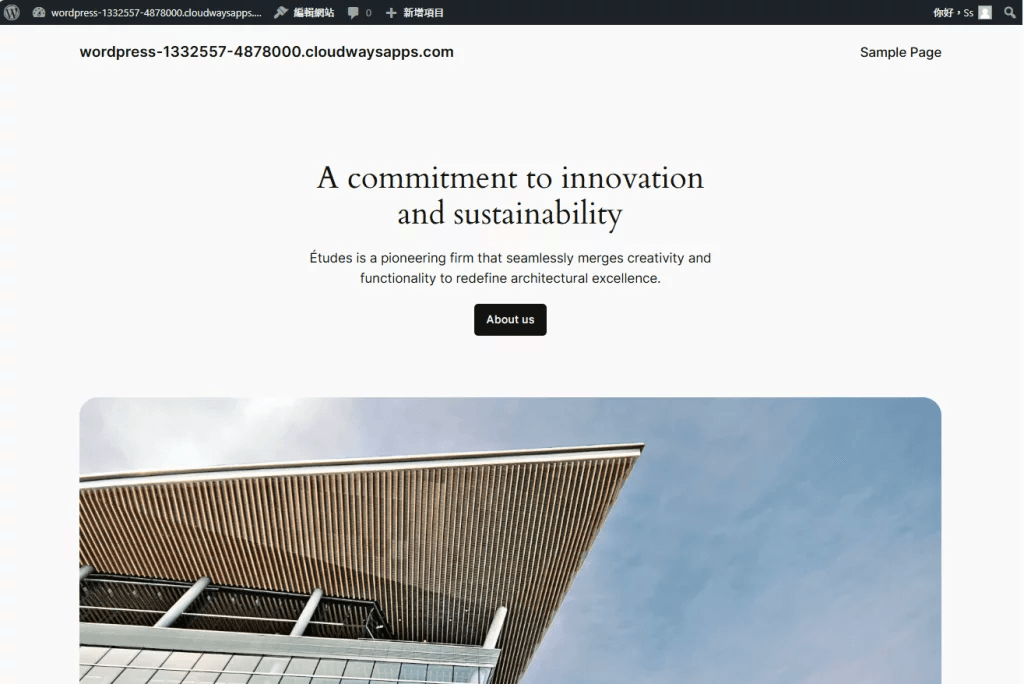
到這裡,你的Cloudways主機以及網站設定就完成啦!不過到這一步為止,你的網址還是臨時網址哦!架設網站除了要擁有主機之外,還需要有網址,就如同你的房子需要門牌一樣,而你現在需要的就是正式的門牌;所以,下一篇將教你如何做網域申請及購買,以及擁有網域後該如何在Cloudways主機上設定DNS指向IP,還有該如何在Cloudways主機上將臨時網址改成正式網址,以及Cloudways主機上申請免費SSL憑證,提升你的網站安全性。
使用我的優惠碼註冊Cloudways主機,可獲得前3個月9折優惠,你可以任選以下其中一種方式使用,如果忘記輸入了,可以聯繫客服說明要使用Promo Code,併將我的邀請碼提交給客服,一樣能獲得前3個月9折優惠哦!
1. 點選連結前往註冊Cloudways主機(點我前往)
2. 填寫我的優惠碼:BAMBOOC
另外,透過我的連結購買主機後,回來填寫表單(點我前往)也可以額外申請我自掏腰包的7美金補助,當作是我支持你架設網站的獎勵金!




